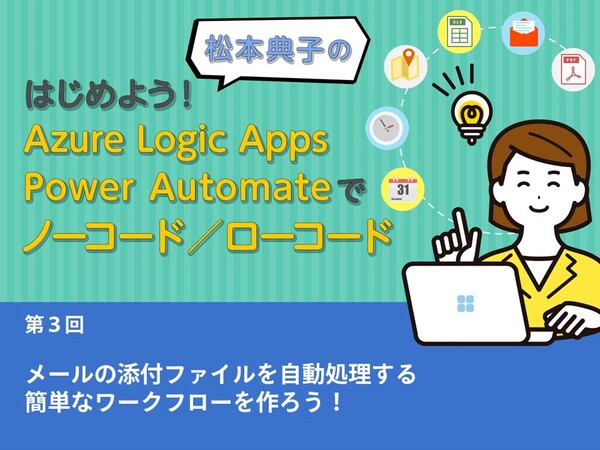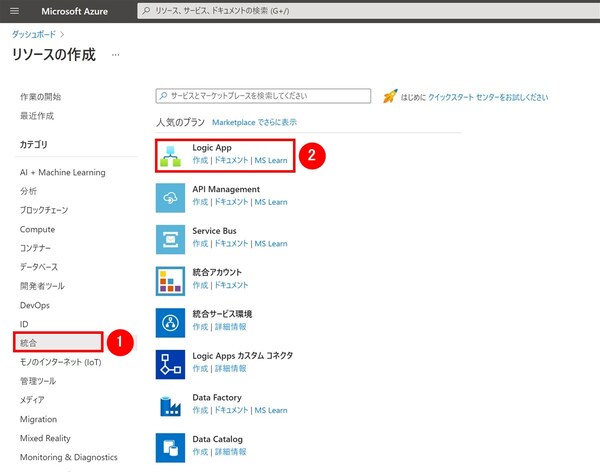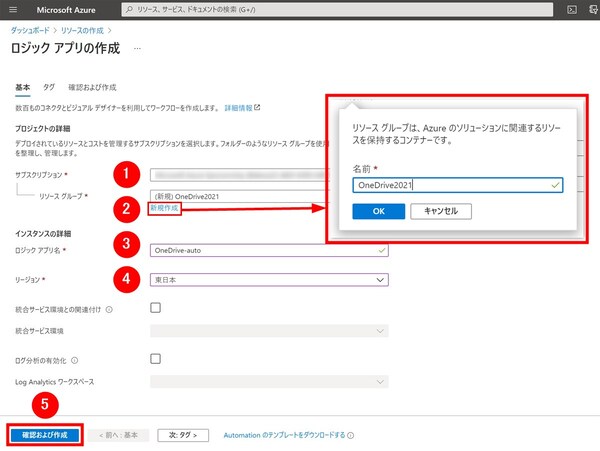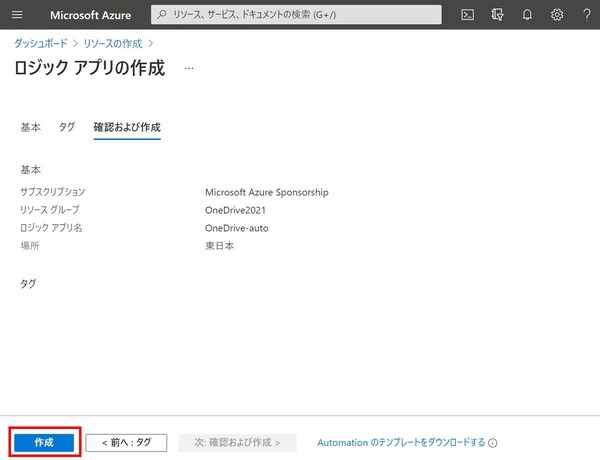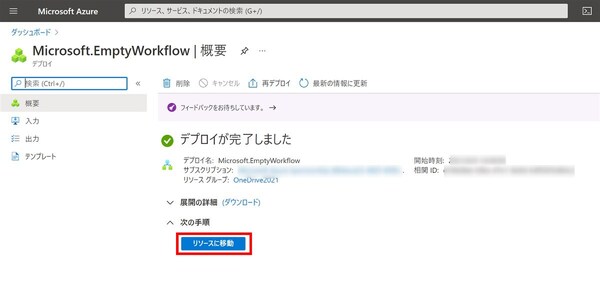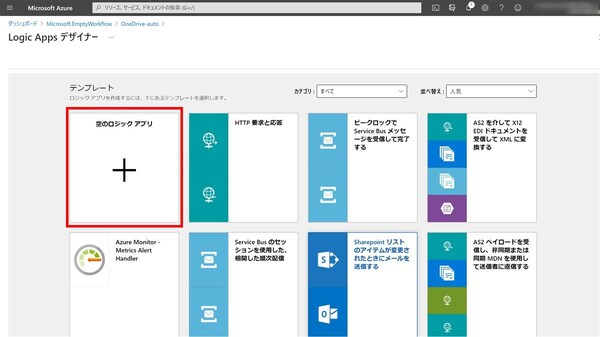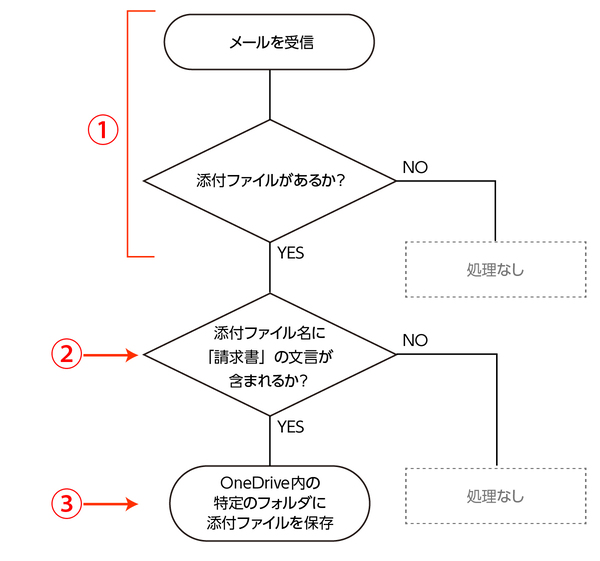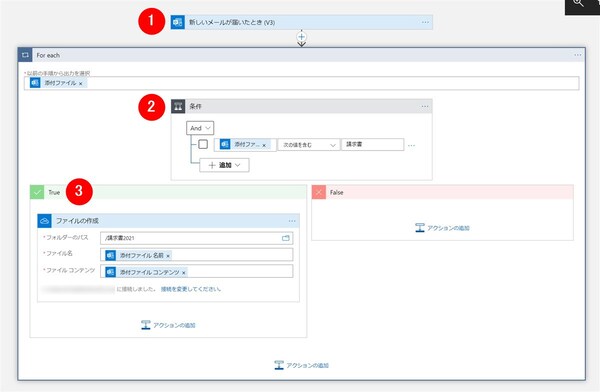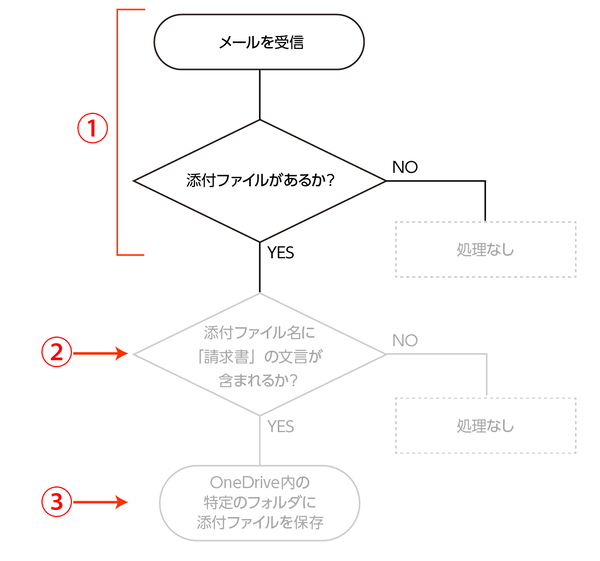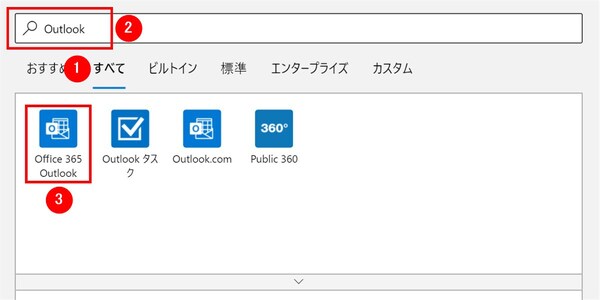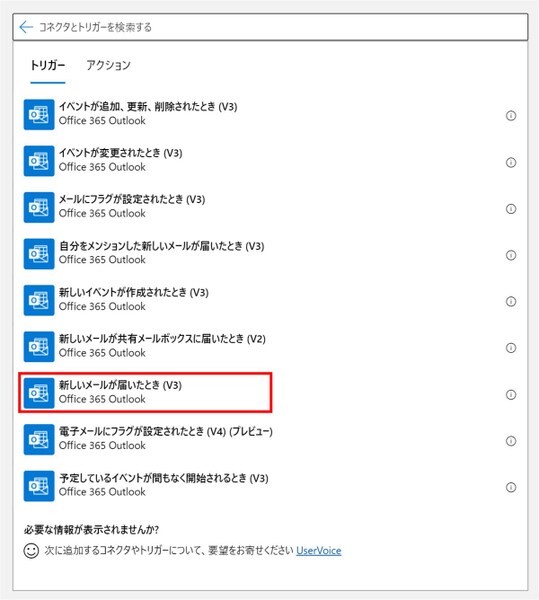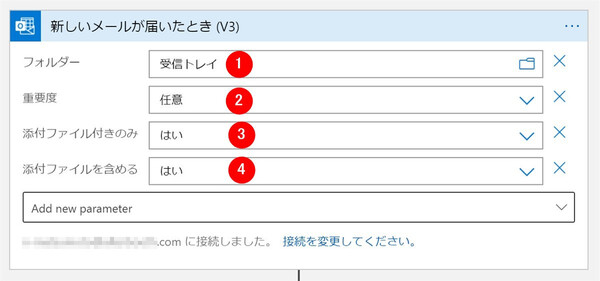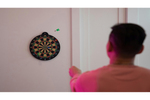松本典子の「はじめよう!Azure Logic Apps/Power Automateでノーコード/ローコード」 第3回
フローチャートに沿ってコネクタをつなぎ、設定すればノーコードですぐに完成
メールの添付ファイルを自動処理する簡単なワークフローを作ろう!
2021年06月23日 08時00分更新
こんにちは、Microsoft MVP(Azure / Business Applications)の松本典子です。
本連載第2回では、初めての場合でも比較的スムーズにAzure Logic Apps / Power Automateを使うコツについてご紹介しました。
今回は、前回紹介した「『請求書』という名前のファイルが添付されたメールを受信した場合、添付ファイルだけをOneDrive内の特定フォルダに自動で保存する」ワークフローを、Azure Logic Appsで※注作成する方法をご紹介します。
※注:なお、Power Automateでも今回使用するコネクタと同じものが提供されているため、ワークフローの作成手順は大きくは変わりません。Power Automateの場合、Logic Appsのようにリソースを作成する手順(本稿の2.や2-1.)は必要はなく、いきなりワークフロー(クラウドフロー)の作成から始められます。
0. Azure Logic Appsを利用するための準備
Azure Logic Appsを利用するには「Azureサブスクリプション」が必要です。Azureのアカウント作成に関しては、以下の過去記事を参考にしてください。
1. OneDriveの準備
今回は、メールの添付ファイル(請求書ファイル)の自動保存先として「OneDrive For Business」を利用します。事前に、自分のアカウントでアクセスできるOneDrive内にファイルを保存するためのフォルダを作成しておきます。今回は「請求書2021」というフォルダ名にしました。
2. Azure Logic Appsを新規作成する
Azureポータルの左メニュー項目にある「+リソースの作成」をクリックします。
「リソースの作成」画面が表示されますので、次のようにLogic Appを探し、選択します。
- 左メニューの「統合」をクリック
- 一覧から「Logic App」の「作成」をクリック
2-1. ロジックアプリの作成
Logic Appsでは、作成するワークフローのことを「ロジックアプリ」と呼びます。「ロジックアプリの作成」画面が表示されたら、上図の内容を参考にして以下の内容を入力します。
- サブスクリプション:利用するサブスクリプションが選択されているか確認
- リソースグループ:「新規作成」をクリックすると名前入力が表示されるので、わかりやすい名前を入力し(半角英数字)、OKをクリック
- ロジックアプリ名:わかりやすい名前を入力(半角英数字)
- リージョン:今回は「東日本」を選択
- 1~4まで入力が完了したら「確認および作成」をクリック
設定内容の確認画面が表示されますので、確認のうえ「作成」ボタンをクリックします。
リソースの作成(デプロイ)処理が実行され、10~20秒ほどで上の「デプロイが完了しました」という画面が表示されます。表示されたら「リソースに移動」ボタンをクリックします。
なお、作成処理中に何らかのエラーが出て作成できなかった場合は、「2-1. ロジックアプリの作成」の手順をやり直してみてください。
リソースに移動すると、上の「Logic Appsデザイナー」の画面が表示されます。「+空のロジックアプリ」をクリックして、ワークフローの作成を始めます。
3. Azure Logic Appsワークフローの作成
第2回では、メールを受信してから添付ファイルを保存するまでの流れを整理し、上図のようにフローチャート化しました。
このフローチャートを基に、Azure Logic Appsで作成したワークフローの全体図は上のようになります。この図に沿って作成していきましょう。
3-1. Azure Logic Appsのトリガーの作成
Logic Appsデザイナーで空のロジックアプリ(新規ワークフロー)作成画面が開くと、まず「トリガーの追加」と表示されます。
第1回でも説明したとおり、Azure Logic Apps / Power Automateは、ワークフローの最初に「トリガー」と呼ばれる、自動実行の“きっかけ”になる条件を指定するコネクタを配置する必要があります。
今回のワークフローでは、トリガー部分で①の「メールの受信」と「添付ファイルがあるか?」の判定処理を行います。
筆者は今回、Office 365(Microsoft 365)のWebメール(Outlook on the web)で使用しているメールアドレスを対象とします。次のようにして「Office 365 Outlook」コネクタを探します。
- タブ部分の「すべて」をクリック
- 検索窓に「Outlook」と入力
- 表示されたアイコンの中から「Office 365 Outlook」をクリック
Office 365 Outlookコネクタをクリックすると、このコネクタが備えるトリガーとアクションの一覧が表示されます。タブが「トリガー」を選択しているのを確認後、「新しいメールが届いたとき(V3)」をクリックします。
初めて「Office 365 Outlook」コネクタを利用する場合は、サインインを求められます。サインインすると、図のような表示に変わるので設定します。
- フォルダー:「受信トレイ」のままで問題ありません
- 重要度:「任意」のままで問題ありません
- 添付ファイル付きのみ:「はい」を選択
- 添付ファイルを含める:「はい」を選択
なお「フォルダー」は、受信トレイだけでなく特定のフォルダーだけを対象とすることもできます。その場合は、指定したフォルダーに新着メールが届いた場合にトリガーが起動することになります。
また「添付ファイル付きのみ:はい」と設定することで、先ほどのフローチャートにあった「添付ファイル付きのメールかどうか」の判定処理までこのコネクタで行っています。添付ファイルが付いていないメールを受信した場合は、このトリガーはスキップされ、ワークフローは実行されません。


この連載の記事
-
第39回
Team Leaders
面倒なカレンダー登録作業を生成AIで自動化するワークフローを作ろう -
第38回
Team Leaders
生成AIに日本語プロンプトで指示を出し、メールから情報を抽出してもらおう -
第37回
Team Leaders
フォルダー内のすべてのファイルを添付してメールを自動送信するフローを作ろう -
第36回
Team Leaders
ローカルPCのテキストファイルをPower Automateに読み込ませて活用しよう -
第35回
Team Leaders
受信メールの添付ファイルを種類に応じたフォルダに自動保存する -
第34回
Team Leaders
Power AutomateでTeamsのチーム全員にメンションを送る方法 -
第33回
Team Leaders
Power AutomateのCopilotは日本環境でも使えるか? 試してみました -
第32回
TECH
Power Automateに大きな変化!「モダンデザイナー」を使ってみよう -
第31回
TECH
ChatGPTのPower Automateプラグインで、ChatGPT側からフローを実行する -
第30回
TECH
AIがメールで届いた請求書の内容を自動抽出する仕組みを作ってみよう -
第29回
TECH
DeepLコネクタ公開! 多言語自動翻訳の仕組みをノーコードで作ろう - この連載の一覧へ