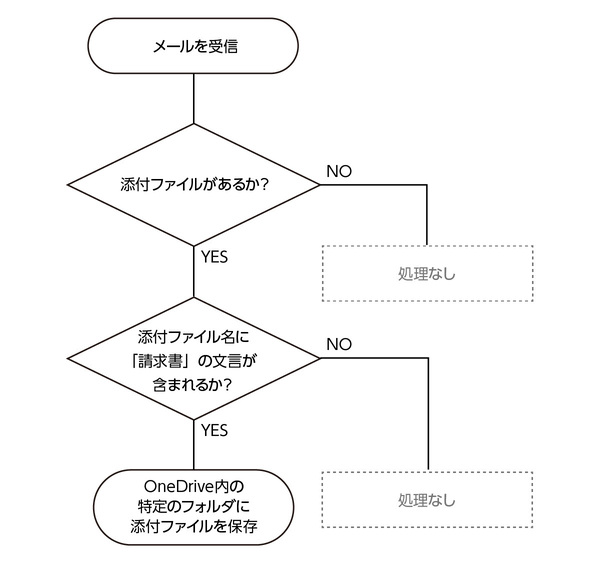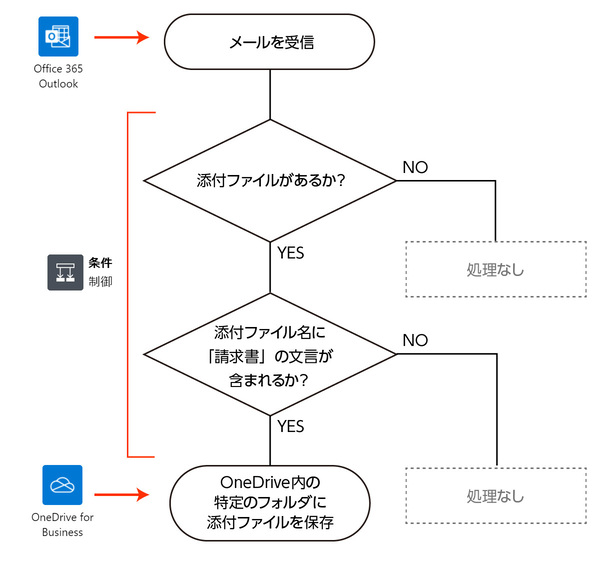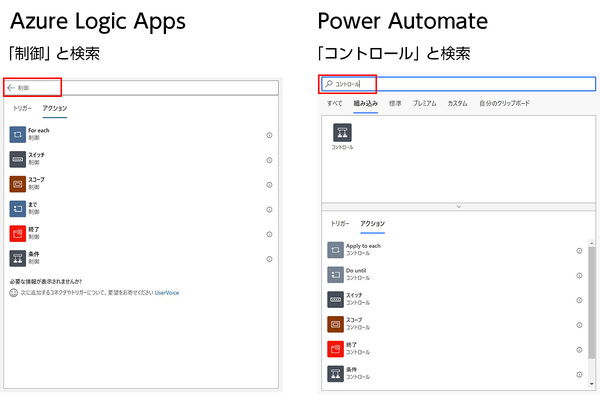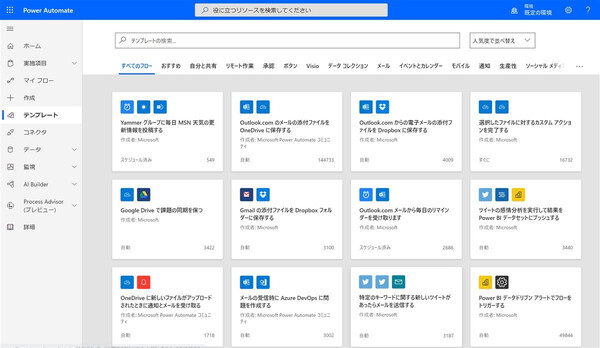松本典子の「はじめよう!Azure Logic Apps/Power Automateでノーコード/ローコード」 第2回
自動化したい作業の「視覚化」とコネクタの下調べで、ワークフロー作成がぐっと楽になる
ワークフローの作成に取りかかる前にやっておくべき準備作業のこと
2021年05月24日 08時00分更新
こんにちは、Microsoft MVP(Azure / Business Applications)の松本典子です。
本連載第1回で紹介したように、マイクロソフトが提供する「Azure Logic Apps」「Power Automate」には、Webサービスをパズルのように繋げて利用できる「コネクタ」が230種類以上も用意されています。
豊富な種類のコネクタがあるのは便利なのですが、その反面、初めて使う場合には「どのコネクタを使えばいいのかわからない」と迷ってしまうことにもなりがちです。そこで今回は、初めての場合でも比較的スムーズにAzure Logic Apps / Power Automateを使うコツについてご紹介しましょう。
自動化したい処理を「視覚化」する
Azure Logic Apps / Power Automateを利用する場合、「何をどうしたいのか(どのような結果がゴールなのか)」を事前に決めておくことが大切です。前述したように多数のコネクタがあるため、やみくもにコネクタを探し、1つ1つの機能を確認しながら作成するのは非効率的です。
そのため、慣れるまではワークフローの作成を始める前に、以下の手順を参考にして、自動化したい処理を「視覚化」してみることをお勧めします。
- 自動化したい作業を可視化(フローチャート化)
- 各ステップで利用できるコネクタがあるかどうかを確認
- Azure Logic Apps / Power Automateを使ってワークフローを作成
一例として今回は、「『請求書』という名前のファイルが添付されたメールを受信した場合、添付ファイルだけをOneDrive内の特定フォルダに自動で保存する」ワークフローを作成する手順を追ってみましょう。
1.自動化したい作業を可視化する(フローチャート化)
メールを受信してから添付ファイルを保存するまでの流れをフローチャート化してみます。今回はこのような形になりました(フローチャートの中の角丸は「開始・終了」、長方形は「処理」、ひし形は「判断」を表します)。
厳密にすべての処理を書き出す必要はないですが、全体の動きを把握できる形で書き出すと、ワークフローの作成が楽になると思います。
2. 各ステップで利用できるコネクタがあるかどうかを確認
続いて、作成したフローチャートをもとに、使えるコネクタがあるかどうかを確認します。コネクタの種類は、マイクロソフトの公式ドキュメントで「コネクタ一覧」が提供されていますので参考にしてください。
今回のワークフローでは、新規メールの受信をトリガーにする「Office 365 Outlook」、添付ファイルの有無などの条件によって処理内容を変える「条件」、添付ファイルを保存するアクションを実行する「OneDrive for Business」という3つのコネクタを利用します。
2-1. 制御コネクタ
上述したとおり、今回作成したいワークフローには、条件によって実行する処理を分ける部分(条件分岐)が出てきます。
単純な自動処理ならば、ワークフローは「トリガー→アクション1→アクション2→……」と“一本道”のように書けます。しかし少し複雑なワークフローになると、今回のような「条件分岐」や「処理の繰り返し」といった“分かれ道”も必要になります。
このように、ワークフローを制御するコネクタをまとめて「制御コネクタ」と呼びます。Azure Logic Apps / Power Automateには、いくつかの制御コネクタが用意されており、より複雑なワークフローを作成することが可能です。
ただし、制御コネクタを検索する場合、Azure Logic Appsでは「制御」、Power Automateでは「コントロール」と、検索キーワードが統一されていない点には気をつけてください。
3. Azure Logic Apps または Power Automateを使ってワークフローを作成
事前の準備ができたので実際にワークフローを作成します。今回はAzure Logic Appsを利用しました。すでにワークフローの流れや必要なコネクタ、設定する条件などは整理してあるので、作成作業そのものは簡単にできるでしょう。
このワークフローは、Outlookのメールボックスに新着メールが届いたら(=トリガー)自動的に実行され、制御コネクタの「条件」で「添付ファイルのファイル名に『請求書』が含まれる場合のみ」、後続のアクションである「OneDriveへのファイル保存」を実行します。
実際の画面操作など、このワークフローの詳しい作成方法については、次回の記事で詳しく説明します。
自動化は目的であり手段
今回説明したように「実際にやりたいこと=処理」を事前に書き出し、視覚化して処理の流れを整理し、コネクタも見つけておくことで、効率良くワークフローを作成することができます。単純なワークフローでも、慣れるまではこの方法をとることをお勧めします。
また個人の見解ですが、このように処理を視覚化(フローチャート化)できないような業務は、自動化に向かないと思います。「この業務を自動化できるか?」と迷った場合の判断基準としても利用できるのではないでしょうか。
なお、Azure Logic Appsにはありませんが、Power Automateにはワークフローの「テンプレート」も多数用意されています。そのまま使うこともできますし、コネクタの追加や削除で自分なりにワークフローをカスタマイズすることもできます。どんな作業が自動化できるのかのヒントになるでしょう。ぜひテンプレートの一覧ものぞいてみてください。


この連載の記事
-
第36回
Team Leaders
ローカルPCのテキストファイルをPower Automateに読み込ませて活用しよう -
第35回
Team Leaders
受信メールの添付ファイルを種類に応じたフォルダに自動保存する -
第34回
Team Leaders
Power AutomateでTeamsのチーム全員にメンションを送る方法 -
第33回
Team Leaders
Power AutomateのCopilotは日本環境でも使えるか? 試してみました -
第32回
TECH
Power Automateに大きな変化!「モダンデザイナー」を使ってみよう -
第31回
TECH
ChatGPTのPower Automateプラグインで、ChatGPT側からフローを実行する -
第30回
TECH
AIがメールで届いた請求書の内容を自動抽出する仕組みを作ってみよう -
第29回
TECH
DeepLコネクタ公開! 多言語自動翻訳の仕組みをノーコードで作ろう -
第28回
TECH
ChatGPTをMicrosoft Teamsから使う仕組みをノーコードで作ろう -
第27回
TECH
WordのテンプレートとPower Automateで定型文のPDFファイルを自動作成しよう -
第26回
TECH
「文字列検索」コネクタを使って、受信メールから顧客リストを自動作成する - この連載の一覧へ