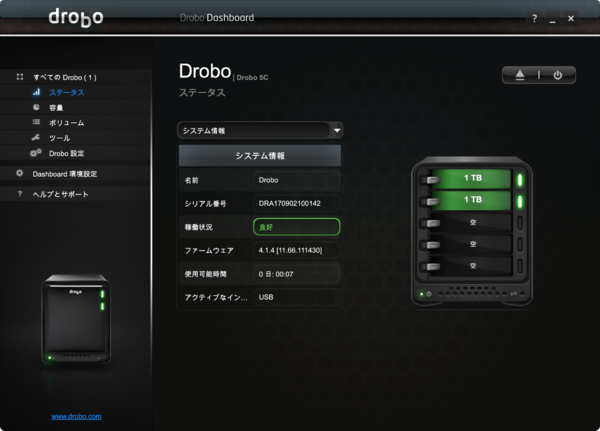高機能ストレージ「Drobo」でデジタルライフをアップデート 第8回
手取り足取り丁寧に解説! 「Time Machine」と「Drobo」で、Macの大切なデータを保護
2020年08月03日 11時00分更新
Drobo×Macなら導入が超簡単!
Drobo 5Cは、いわゆる外付けHDDケースと呼ばれるカテゴリーの製品。最初からHDDを内蔵したものに比べると、自分でHDDを用意する必要があるため若干めんどうに思えるが、実際にはほとんど手間がかからず導入は非常に簡単だ。製品の特徴は次の通り。
Macに対応した専用ツールが用意されている
Macに対応したグラフィカルで使い勝手に優れた管理ツール「Drobo Dashboard」が用意されており、専門知識のない初心者でも画面に表示される情報や指示を参考にしながら迷うことなく使い始められる。Macの標準的なフォーマットであり、Time Machineでサポートされている「Mac OS 拡張フォーマット」(HFS+)に対応しているため、相性もバッチリで安定したバックアップが行える。
最大5Gbpsの高速転送が可能
Drobo 5CはUSB3.0に対応しており、付属のケーブルでMacとつなげば最大5Gbpsの高速転送でデータをやりとりできる。Time Machineを利用するとシステムファイルを含めて丸ごとデータをバックアップすることができるが、そのような大量のデータを転送する場合でも比較的待ち時間が少なくてすむ。
耐障害性が高くHDDのいずれかが故障しても安心
Droboの場合、復旧用データを複数のHDDに分散して書き込んで冗長性を持たせているため、そのうち1台に障害が起きても保存したデータは失われない。故障したHDDを新しいものに交換すれば、自動的に復旧してくれる。3台以上のHDDを搭載している場合は、事前に専用ツール「Drobo Dashboard」で設定を変更しておけば2台同時に故障した場合でも復旧することが可能。耐障害性の高さもDroboの魅力だ。
HDDの増設・交換が容易
Drobo 5Cは最大5台のHDDを本体のスロットに装着できるが、最初からすべてのスロットを埋めておく必要はない。はじめは最低2台のHDDがあればOK。容量が足りなくなったら、稼働中に新しいHDDを空きスロットに挿入するだけで増設できる。交換も簡単で、稼働中に交換したいHDDと新しいHDDを入れ替えれば自動的に認識して最適化してくれる。そのため、最初は手持ちのHDDを入れて使い、必要に応じて増設・交換して容量アップを図ることが可能。仕様上は最大64TBまで容量を増やせるので、Time MachineでMacのデータを丸ごとバックアップする場合でも容量不足が心配になることはまずないはずだ。

この連載の記事
-
第15回
sponsored
お店やAmazonで見かける高性能ストレージ「Drobo」って実際どうなの? -
第14回
sponsored
大容量なビデオ会議の録画データは「Drobo」に保存すべし! -
第13回
sponsored
Chromebookがさらに便利に!ネットワークストレージ「Drobo 5N2」導入しよう -
第12回
sponsored
導入が超簡単なNAS「Drobo 5N2」でデータ移行を楽々実現 -
第11回
sponsored
Cドライブが容量不足?だったらDroboで解消しよう! -
第10回
sponsored
Droboを活用してiPhoneの写真・動画データをバックアップしよう! -
第9回
sponsored
耐障害性の高いストレージ「Drobo」で自宅のPC環境を堅牢化しよう -
第7回
sponsored
テレワーク時代のデータ管理に! 自宅バックアップソリューションとして「Drobo」を導入する -
第6回
sponsored
動画時代の企業活動の必需品! 作業ドライブにも使える大容量&セキュアなストレージ「Drobo」 -
第5回
sponsored
複数HDDに分散したデータを「Drobo 5C」にまとめて快適に - この連載の一覧へ