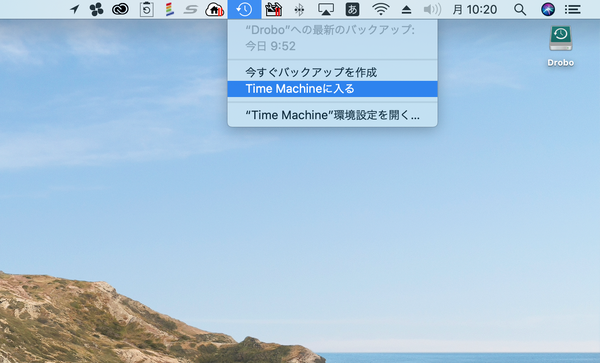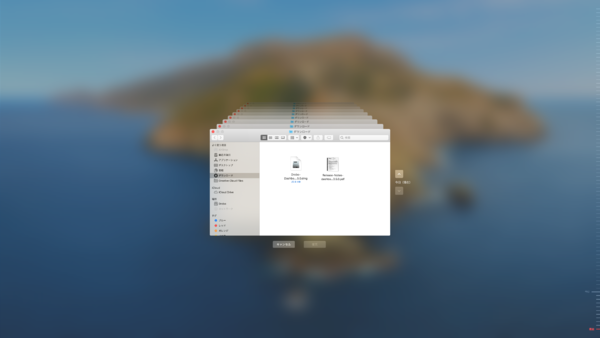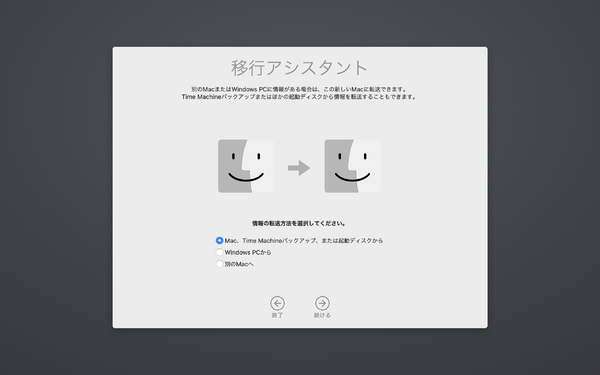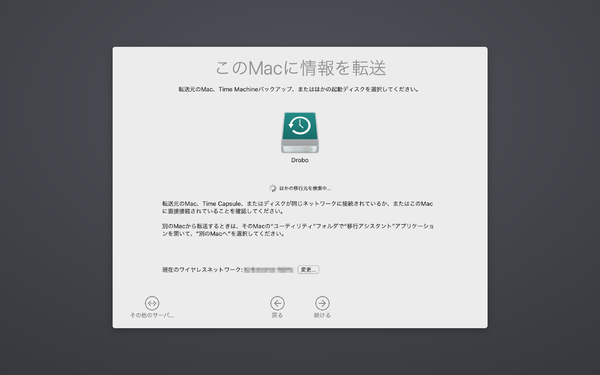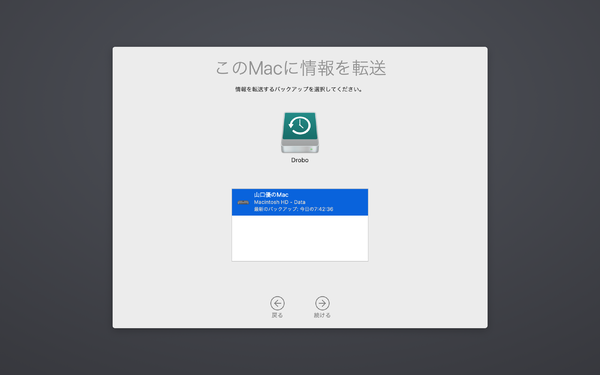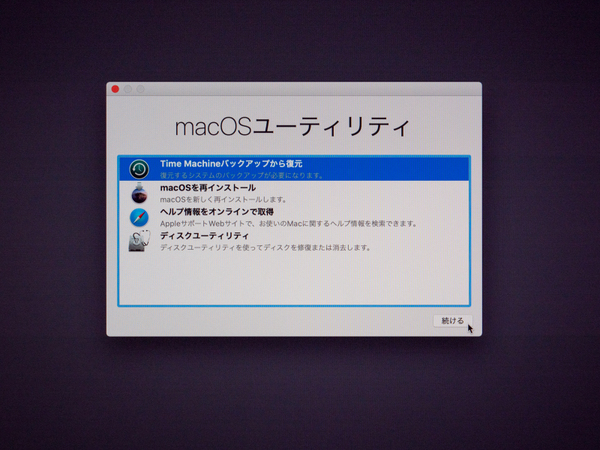高機能ストレージ「Drobo」でデジタルライフをアップデート 第8回
手取り足取り丁寧に解説! 「Time Machine」と「Drobo」で、Macの大切なデータを保護
2020年08月03日 11時00分更新
特定のファイルを復元する
間違って削除してしまったり、上書き保存してしまったファイルがある場合、次の方法で元のファイルを復元することができる。
まず、Finderで削除したファイルや復元したいファイルが入っている(入っていた)フォルダを開いて表示させる。
続いてメニューバーのTime Machineメニューから「Time Machineに入る」を選択。画面の右端にあるタイムラインや、フォルダの右横にある矢印ボタンを使って、復元したいファイルを探し出す。
ファイルを見つけたら、クリックして選択し「復元」ボタンを押せば、元あった場所にファイルが復元される。
すべてのファイルを復元する
Macを完全に初期化してmacOSをクリーンインストールしたり、新しいMacを買ったりした際に、Time Machineバックアップからファイルをすべて復元したい場合は次の手順を実行する。
まず、新しいMacや初期化したMacの電源を入れると設定アシスタントが起動するので、画面の指示にしたがい使用言語や地域、Wi-Fiネットワークなどの設定を行う(設定アシスタントが起動しない場合については後述する)。
「このMacに情報を転送」画面が表示されたら、MacにDroboをつないで電源を入れ、「Mac、Time Machineバックアップ、または起動ディスクから」を選んで「続ける」をクリック。
復元したいTime Machineバックアップを選択して「続ける」をクリックすると転送がスタートする。
なお、Macの電源を入れた際に設定アシスタントが起動せずデスクトップが表示される場合は、「アプリケーション」フォルダの「ユーティリティ」フォルダにある「移行アシスタント」をダブルクリックして起動し、あとは上記と同じ手順でTime Machineバックアップを選択して転送すればOK。
macOSとファイルを両方とも復元する
何らかの理由でMacの調子が悪くなり、OSごと以前の状態に戻したい場合は、次の手順で復元できる。
まず、MacにDroboをつなぎ、Droboの電源を入れる。
続いてMacの電源を入れたらcommandキーとRキーを両方とも押してAppleロゴか地球のマークが表示されたらキーを放す。
macOSユーティリティのウインドウが表示されたら、「Time Machineバックアップから復元する」を選んで「続ける」をクリック。
復元元を選択する画面が表示されるまで「続ける」を選び、復元元にDroboを選択して「続ける」をクリック。
バックアップがリストアップされるので、複数ある場合はバックアップ日時などを参考にしながら復元したいバックアップを選択し、「続ける」をクリックする。
復元先のディスク(通常は「Macintosh HD」)を選択し、「復元」をクリック。これでmacOSごとすべてのファイルを復元することができる。
Thunderbolt 3対応Macなら「Drobo 5D3」などの選択肢も!
実際にDrobo 5Cでバックアップを試してみて印象的だったのが、その簡単さ。バックアップ処理はバックグラウンドで行われ、負荷も軽いため、ユーザーが意識することなく気がついたらバックアップが完了している。
バックアップ速度も十分高速だが、日常的に大きなサイズのファイルを大量に扱う人だと、USB 3.0の転送速度に物足りなさを感じる場合もあるかもしれない。
その場合は、より高速なインターフェイスを搭載した「Drobo 5D3」や「Drobo 8D」を検討してみるのもよさそうだ。いずれも理論値で最大40Gbpsの高速転送が可能なThunderbolt 3が装備されており、同インターフェイスに対応したMacなら、さらに快適に大容量ファイルを読み書きできる。ぜひ自分のMac環境に合わせて選んでみてほしい。
デジタルライフをアップデートする高機能ストレージ「Drobo」のラインナップ
初心者でも簡単&便利に使える外部ストレージDroboシリーズには、家庭向けからサーバーとの接続に使うハイエンドストレージまで、多くの製品がそろっている。ここでは、大企業の部門/中小企業から、家庭でも使える製品を紹介しよう(写真をクリックすると、メーカーページに飛びます)。

2016年11月に発表された「Drobo 5C」。手軽に購入できるモデルながら、HDDベイはDrobo 5D3やDrobo 5N2と同じく5ベイを搭載し、もちろん64TB・4Kn HDD対応だ。インターフェイスに、USB 3.0の「type-Cコネクター」を採用する点も大きな特徴となる

5ベイ搭載のNAS製品「Drobo 5N2」。64TB・4Kn HDDに対応する。Gigabit Ethernetポートを2基搭し、複数のネットワークとの接続、故障に備えた冗長化(フェイルオーバー)、そしてリンクアグリゲーションが可能。また、1台目のDrobo 5N2からもう1台のDrobo 5N2にネットワーク経由でデータを自動バックアップする「Drobo DR」にも対応する

2017年9月登場の「Drobo 5D3」。HDDベイはDrobo 5CやDrobo 5N2と同じく5ベイを搭載し、もちろん64TB・4Kn HDD対応だ。高速インターフェイスThunderbolt 3に対応し、USB3.0の「type-Cコネクター」を採用する点も大きな特徴となる

2019年5月に登場した「Drobo 8D」。HDDを最大8台搭載可能で、最大容量は128TBで、4Kn HDDに対応する。Thunderbolt 3インターフェイスを搭載し、ファイルシステムとしてHFS+に対応するMac用DASだ。

8ベイ搭載NASモデル「Drobo B810n」。Gigabit Ethernetポートを2基搭載し、複数のネットワークへの接続やリンクアグリゲーションが可能。4Kn HDDに対応しており、最大容量は64TB。アクセス頻度の高いファイルを自動的にSSDへ配置し体感速度を向上させる「Automated Data-Aware Tiering(自動最適配置機能)」も搭載する
(提供:プリンストン)

この連載の記事
-
第15回
sponsored
お店やAmazonで見かける高性能ストレージ「Drobo」って実際どうなの? -
第14回
sponsored
大容量なビデオ会議の録画データは「Drobo」に保存すべし! -
第13回
sponsored
Chromebookがさらに便利に!ネットワークストレージ「Drobo 5N2」導入しよう -
第12回
sponsored
導入が超簡単なNAS「Drobo 5N2」でデータ移行を楽々実現 -
第11回
sponsored
Cドライブが容量不足?だったらDroboで解消しよう! -
第10回
sponsored
Droboを活用してiPhoneの写真・動画データをバックアップしよう! -
第9回
sponsored
耐障害性の高いストレージ「Drobo」で自宅のPC環境を堅牢化しよう -
第7回
sponsored
テレワーク時代のデータ管理に! 自宅バックアップソリューションとして「Drobo」を導入する -
第6回
sponsored
動画時代の企業活動の必需品! 作業ドライブにも使える大容量&セキュアなストレージ「Drobo」 -
第5回
sponsored
複数HDDに分散したデータを「Drobo 5C」にまとめて快適に - この連載の一覧へ