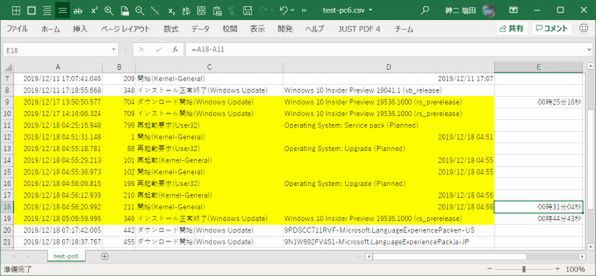今回は、イベントログからWindows Updateによる再起動時間を計測するために必要な情報を集めることにして、イベントログシリーズの最後としたい。
シャットダウンと再起動に関しては、前回解説したように(「WindowsイベントログをPowerShellを用いて扱う」)、PowerShellのGet-WinEventで、カーネルからのメッセージを見ればよかった。しかし、これだけだと再起動の理由が不明だ。また、現在のWindows 10でもいきなり落ちてしまうことは年に数回ある。こうしたシャットダウンの原因を探さないと、Windows Updateによる再起動を区別できない。
そもそも、Windows Updateで再起動が要求されても、現在のWindows 10ではすぐに再起動が始まることはまれで、アクティブ時間を避ける、ユーザーに確認を取るといったことが行なわれたのちに開始される。このため、Windows Updateのタイミングとシャットダウンのタイミングが数日空いてしまうことも珍しくない。
User32のイベントログでシャットダウンの理由を調べる
まず、シャットダウンの理由だが、これは、User32がイベントログを残してくれる。Windows Serverを扱った人なら、手動によるシャットダウンに際して、Windowsが理由を尋ねるダイアログを出すことをご存じだろう。Windows 10にも同様の仕組みがあるが、いちいち確認はせず、User32が勝手に理由を推測してイベントログに記録する。
ただし調べてみると、User32のイベントログには、「シャットダウン開始」だけでなく「シャットダウンに失敗」というログもあることがわかった。とりあえず、以下のイベントを取り出せばよい。
ProviderName=User32
EventID=1074 #シャットダウンの理由と開始
EventID=1073 #シャットダウン失敗
具体的には、以下のコマンドでイベントを取り出せる。
Get-WinEvent -Path $mylog -FilterXPath "Event/System[ (EventID=1073 or EventID=1074) and Provider[@Name='User32']]"
なお、前回と同じく$mypathには、evtxイベントログファイルのパスを入れてある。
クラッシュの種類を判別する
ところがWindowsは、不具合によりいきなり落ちることもある。これは事前には、検出することはできないが、EventLogが再起動後に「予期せぬシャットダウン」というイベントログを残してくれる。これを見ることで、直前のシャットダウン(と再起動)がクラッシュによるものであることがわかる。そのためには、以下のイベントを取り出す。
ProviderName=EventLog
EventID=6008
このイベントを取り出すには、以下のコマンドを使う。
Get-WinEvent -Path $mylog -FilterXPath "Event/System[ EventID=6008 and Provider[@Name='EventLog']]"
Windows Updateのログから再起動しそうなアップデートを探す
WindowsUpdateは、アップデートのダウンロードやインストール開始などのイベントログを記録している。しかし、すべてのアップデートとMicrosoftストアからのソフトウェア更新が記録されるため、膨大な量になる。必要なイベントとしては、
ProviderName=Microsoft-Windows-WindowsUpdateClient
EventID=19:インストール成功
EventID=20:インストール失敗
EventID=43:インストール開始
EventID=44:ダウンロード開始
EventID=216:コミット成功(20H1以降)
EventID=218:コミット開始(同)
がある。アップデートの名称は、Propertiesの最初の要素(Properties.value[0])に入っている。とりあえず、イベントの取り出しは、
Get-WinEvent -Path $mylog -FilterXPath "Event/System[ (EventID=19 or EventID=43 or EventID=44) and Provider[@Name='Microsoft-Windows-WindowsUpdateClient']]"
とした。再起動に関係ありそうなアップデートには、「機能」アップデート、「累積」的なアップデート、Insider Preview、言語パックなどがある。
このうち、日本語版のWindowsでも、「累積的」として「Cumulative」が、「言語」として「Language」がアップデートパッケージ名に含まれることがある。また、英語版のWindowsでもログを集めることを考えると、「機能」は「Feature」の表記がありえる。これらをパッケージ名に含むイベントログを見付けるとき、XPathでフィルターを記述するのはちと面倒だ。そこでhere-Objectを使って、
Get-WinEvent -Path $mylog -FilterXPath "Event/System[ (EventID=19 or EventID=43 or EventID=44) and Provider[@Name='Microsoft-Windows-WindowsUpdateClient']]" -ErrorAction SilentlyContinue | Where-Object { $_.Properties.value[0] -match "機能|Insider|Feature|累積|Cumulative|Language" }
と記述することにした。

この連載の記事
-
第427回
PC
WindowsのPowerShellのプロファイルを設定する -
第426回
PC
WindowsでAndroidスマホをWebカメラにする機能を試した -
第425回
PC
無料で使えるExcelにWord、Microsoft 365のウェブ版を調べた -
第424回
PC
Windowsの基本機能であるクリップボードについてあらためて整理 -
第423回
PC
PowerShellの今を見る 2つあるPowerShellはどっち使えばいい? -
第422回
PC
Windows 11の目玉機能が早くも終了、Windows Subsystem for Android(WSA)を振り返る -
第421回
PC
進化しているPowerToys LANで接続したマシンでキーボード/マウス共有機能などが追加 -
第420回
PC
Windowsプレビュー版に搭載されたsudoを試す -
第419回
PC
Windows Insider Previewが変わって、今秋登場のWindows 11 Ver.24H2の新機能が見えてきた? -
第418回
PC
Windows 11のスマートフォン連携は新機能が追加されるなど、いまだ進化している -
第417回
PC
Windows 11のスマートフォン連携機能をあらためて使ってみる - この連載の一覧へ