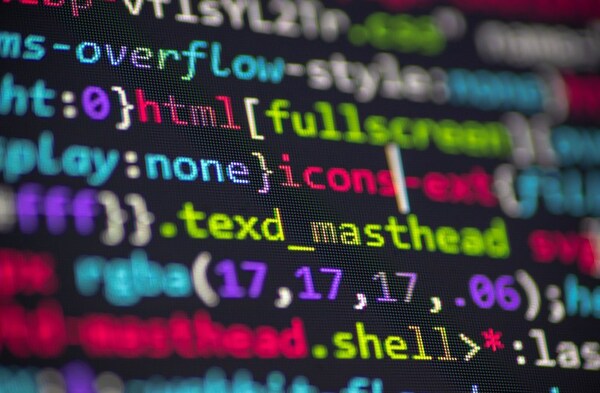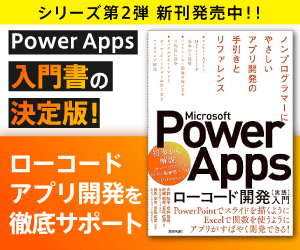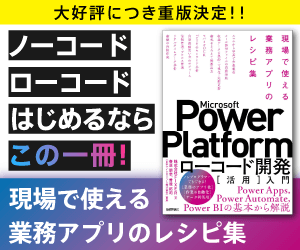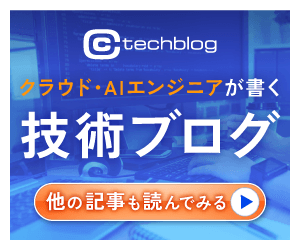FIXER cloud.config Tech Blog
Visual Studio 2019入り仮想マシンをMicrosoft Azure上でセットアップ
2019年08月27日 11時00分更新
本記事はFIXERが提供する「cloud.config Tech Blog」に掲載された「Microsoft Azure 上に Visual Studio 2019 入り Windows 10 仮想マシンをセットアップする(前編)」を再編集したものです。
皆様こんにちは!
いかに環境に左右されずにクラウドのトレーニング環境を提供するか、ということは、受講生の立場でも、講師の立場でも、考えるところですよね。
特に Visual Studio のような開発環境の場合、毎回セットアップをして戴いたり、こちらからセットアップ済みマシンを貸与したり、いろいろな形態があります。しかしながら、いずれも環境依存や、セットアップのトラブル、そして送付の手間などがあり、一長一短です。
そこで、今回は、Azure に用意されている Visual Studio 2019 入りの VMを使ってみようと思ったところ、これがかなり快適でした。手順書的なメモを取っていたらそれなりに長くなったので、Blogエントリにまとめますね。
※実際には、VM をこちらで固めて用意して、それをプロビジョニングできるようにしていますが、この VM は、実際に私の Mac で使ってみて、クラウド上で結構快適な環境なので、これはこれで試してみる価値があります。
Microsoft Azure 上に Visual Studio 2019 開発 Windows 10 VM をセットアップする
これまで、Visual Studioを使用してコードを記述し、ソフトウェアをビルドするための唯一のオプションは、ローカルマシンにインストールすることでした。 やがて、Hyper-Vや VMWare、そして私が Mac で愛用している Parallels などのテクノロジーが登場し、仮想マシン(VM)内でソフトウェアを開発できるようになりました。そしてクラウド時代になって、Microsoft Azure で仮想マシンを簡単に起動し、必要に応じて使用し、不要になったらシャットダウンまたは削除できるようになりました。これは、どんなソフトウェア開発者にとっても非常に価値のあるツールになる可能性があります。
Visual Studio 2017 からこのオプションを選択可能になり、そして、Visual Studio 2019 の最初のパブリックリリースでは、Microsoft Azure で Visual Studio 2019 Community / Enterprise 入りの Windows 10 または Windows Server 2016 の VM が実行できるようになりました。
クラウドでの開発
クラウド用のアプリをクラウド内で開発することは少し不思議に思えるかもしれません。しかし、ローカル開発環境としてVMを使用するのとほとんど同じことです。開発マシンおよび環境として仮想マシンを使用することにより、ローカルPCをローカルハードウェアが拡張するよりもはるかに拡張することができます。 CPU電力、メモリ、ストレージスペースを追加し、必要に応じてスケールアップ/アウトできますが、コストを節約するために必要に応じてスケールイン/ダウンする機能も維持できます。さらに、ローカルPCは任意のOS(Windows 10、macOS、Linux、またはiOS)を実行できます。
Azure 上でのアプリケーション開発にVisual Studioを実行している仮想マシン(VM)を使用するには、リモートデスクトップ(RDP)クライアントアプリケーションをインストールします。 Microsoftリモートデスクトップ(RDP)は、任意のWindowsマシン(物理または仮想)に「リモート」で接続し、マシンに直接座っているかのように使用できる機能とプロトコルのセットです。これにより、ほとんどすべてのコンピューターをリモートで使用でき、特にMicrosoft Azureクラウド内のすべての開発者に膨大なパワーを付与できます。
クラウドで開発する手順
基本的に下記のとおりです。
1.ローカルコンピューターにMicrosoftリモートデスクトップクライアントをインストールします。オペレーティングシステムに関係なく使えます。WindowsにはRDPが組み込まれています。macOS では、App StoreからMicrosoft Remote Desktop ※ を無料でダウンロードできます。Linux用のオープンソースRDPクライアントもあります。
2.次に、クラウドに1つ以上の仮想マシン(VM)をセットアップします。 Visual Studio 2019 がインストールされているものがあります。
3.ローカルマシンで Microsoft Remote Desktop クライアントを使用して、それらがローカルであるかのようにそれらのVM に接続して使用します。
ここでは、Microsoft AzureでVisual Studio 2019 VM をセットアップし、クラウドだけでなくクラウドでもソフトウェアを構築するために知っておく必要があることを順にご説明します。
※なんと最近新しくなりました!(10.2.13) 私も愛用しています。
Azure で Visual Studio 2019 VM をセットアップする
Microsoft Azure で Visual Studio 仮想マシン(VM)をプロビジョニングするための最も重要な要件は、Azure サブスクリプションが必要であることです。
その後、Azure Marketplace に移動して、Visual Studio 2019 がプレインストールされた Windows VM をプロビジョニングし、コーディングを開始できます。Microsoft Azure クラウドに新しい Visual Studio 2019 仮想マシンをプロビジョニングする手順は下記の通りです。
1.Azure Portal(http://portal.azure.com )に移動してログインします。Azure Portalの左側のナビゲーションで緑色の[リソースの作成]ボタンをクリックし、[マーケットプレイスの検索]テキストボックスに「Visual Studio 2019 Latest」と入力して、Enterキーを押します。
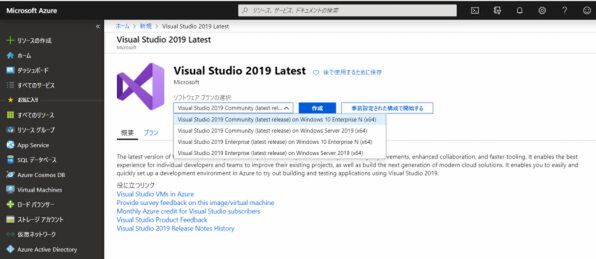
2.ワークロードに適した推奨される規定値を選択する画面で[VM の作成を続行する作成]ボタンをクリックします。
今回は、汎用(D シリーズ)既定を選びます(途中で変更可能ですので、目的と予算に合わせて VM を選択してください)。ASP.NET Core Web アプリ開発なら、それなりに快適なので大丈夫かなと思います。
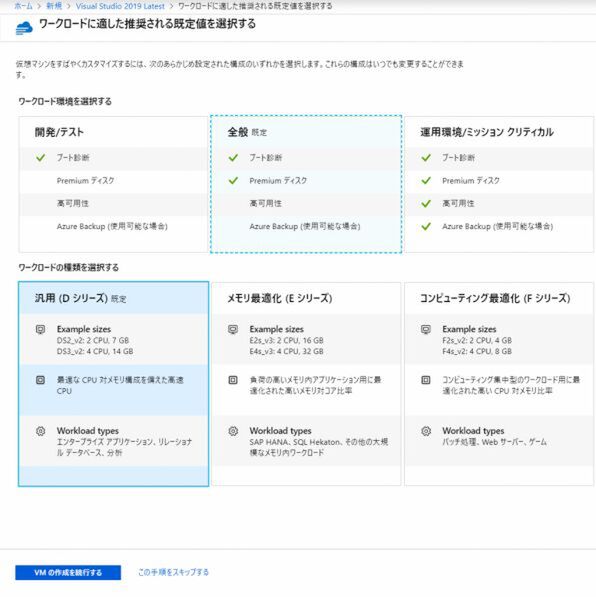
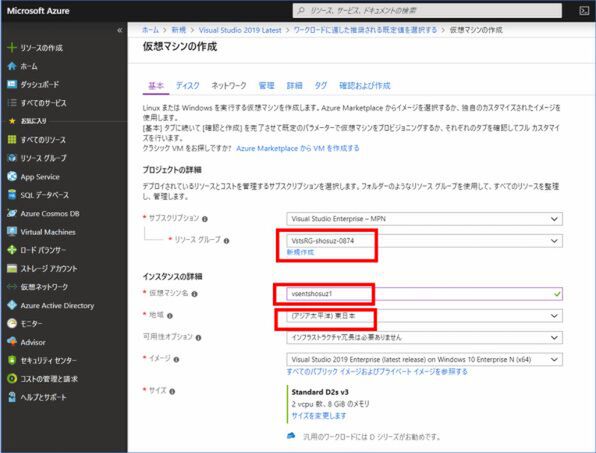
ここでは、サブスクリプションを選択し、リソースグループ、仮想マシン名と、地域、を任意または指定された値に設定してください。
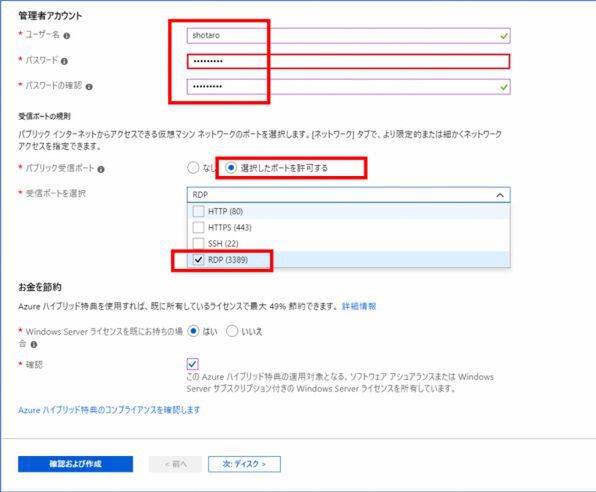
その他ユーザー名とパスワード(12文字以上で複雑性が要求されますので画面の指示に従って入れてください)を設定します。
パブリック受信ポートは、選択したポートを許可する、にチェックを入れ、RDP(3389) にチェックを入れてください。
お金を節約のところは任意です。
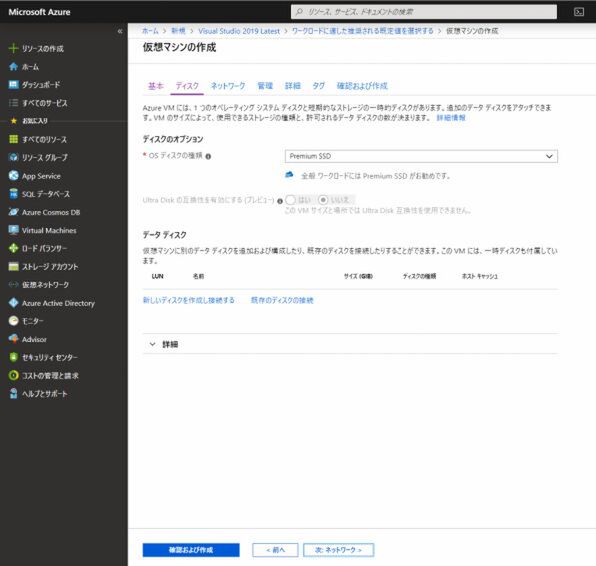
この画面は規定値のまま次のネットワークに進みます。

この画面も確認するだけで規定値のまま次の管理に進みます。
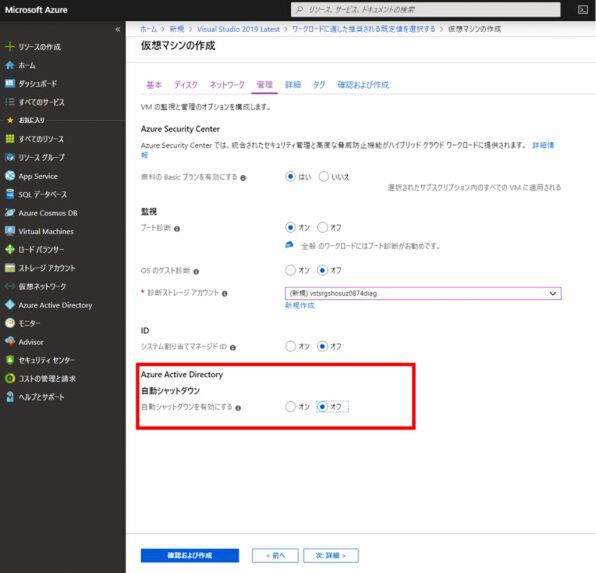
ここでは Azure Active Directory の自動シャットダウンだけ、Off にしてください(画面では既にOffのためその下のオプションはすでに消えています)。
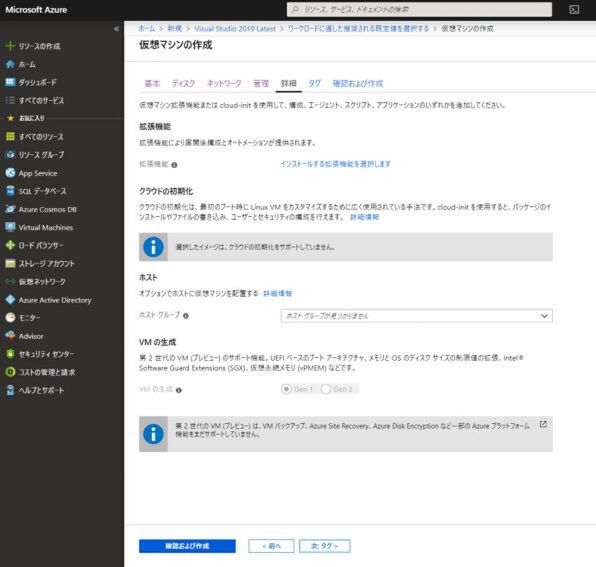
この画面もこのまま確認して、規定値のままで次のタグに進みます。
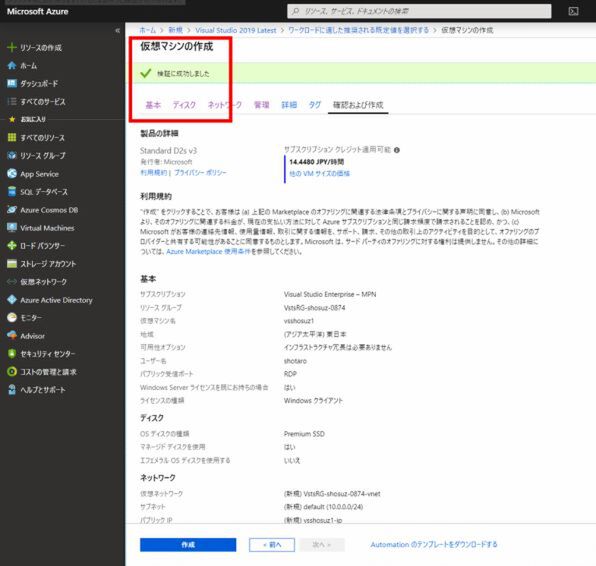
レビュー+作成ステップで、検証に成功したら[作成]をクリックします。
新しい Visual Studio 2019 VM のプロビジョニングを完了するには数分かかります。
完了すると、Visual Studio 2019 がプリインストールされた Windows 10 Enterprise x64 がすべてインストールされ、「クラウドでクラウドを開発する」ために使用できるようになります。既存のソフトウェアと競合するかも、とか、ローカルマシンのディスク領域が不足するかも、とか、もう心配する必要はありません。
次回(といっても明後日くらいw?)は、リモートデスクトップクライアントからの接続、Windows 10 Enterprise の VM 及びその上の Visual Studio 2019 Community の日本語化、について説明します。
それではまた(^^)/!
[転載元]
Microsoft Azure 上に Visual Studio 2019 入り Windows 10 仮想マシンをセットアップする(前編)




 お気に入り
お気に入り