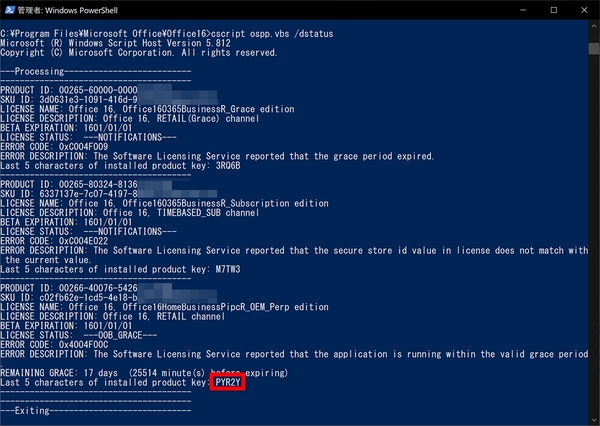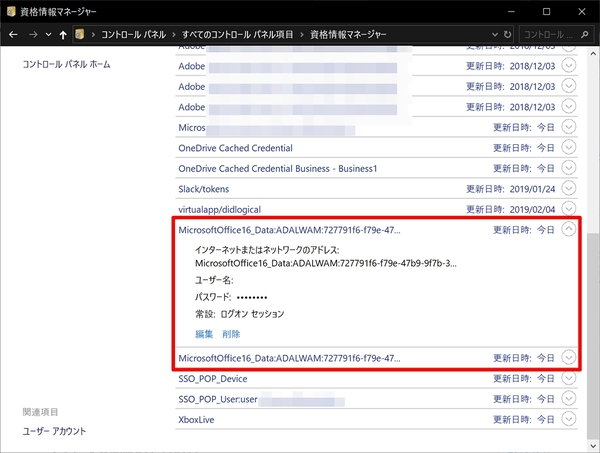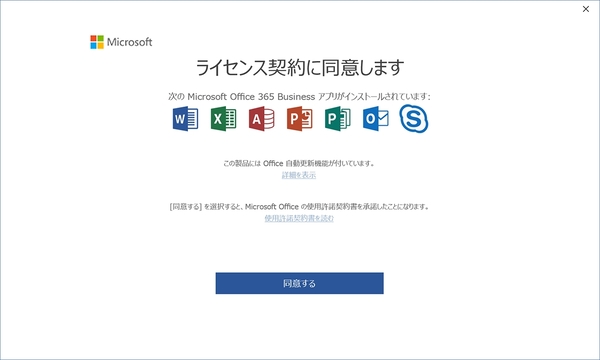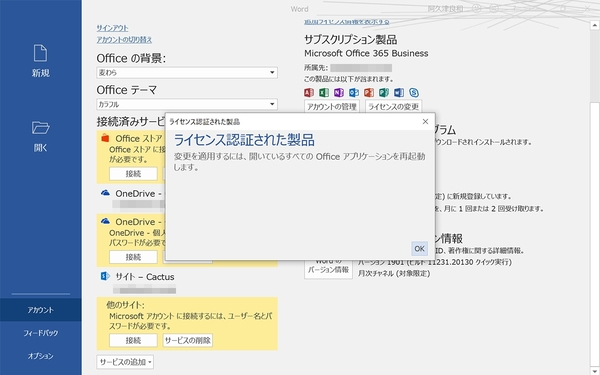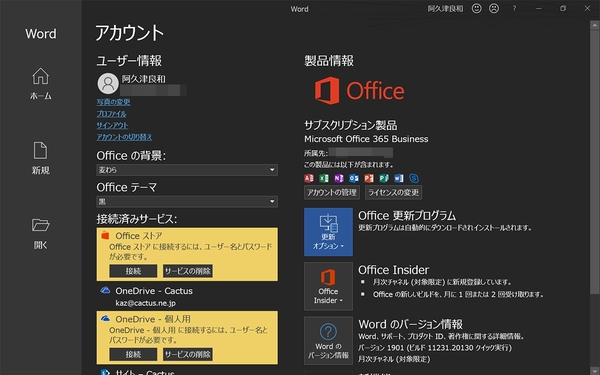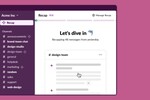仕事に差がつく!阿久津良和「Office 365のスゴ技」 第62回
契約中に「ライセンスが間もなく切れる」のアラート?
Office 365のライセンストラブルにみまわれたら
2019年03月18日 11時00分更新
本連載は、マイクロソフトのSaaS型デスクトップ&Webアプリケーション「Office 365」について、仕事の生産性を高める便利機能や新機能、チームコラボレーションを促進する使い方などのTipsを紹介する。

Office 365を使いこなして仕事を早く終わらせたい皆様にお届けする本連載。今回はOffice 365のライセンス問題に注目する。
コマンドラインから異常なライセンスを削除する
先日筆者の環境で起きたトラブルである。Surface Go LTE Advancedは法人モデルで購入しているため、あり得ないはずなのだが、「Microsoft Office Home and Businessのライセンスが間もなく切れる」とのアラートが現れるようになった。残念ながらスクリーンショットを撮り損ねたため披露できないが、WordやExcelを起動するたびに認証ダイアログが現れるため煩雑この上ない。想像するに他のPCで認証した個人用Office 365が何らかの理由で有効になり、先のアラートにつながったと思われる。これだけなら煩雑の一言で片付くのだが、加えて法人用Office 365もライセンスが割り当てられない状態となり、「読み取り専用」となってしまった。
ライセンスの問題かとMicrosoft 365管理センターにアクセスしてみたが、特に問題はない。確認したところSurface Go LTE Advancedでのみ発生した様子。そこで試したのが、Office 365のライセンス管理ツールである「ospp.vbs」だ。インストール済みライセンス情報の表示やプロダクトキーの登録、ボリュームライセンス関連の操作も行えるツールだが、問題を起こしているライセンスを削除すれば改善するとの判断で試してみた。なお、筆者は64ビット環境のため「%PROGRAMFILES%\Microsoft Office\Office16」フォルダーを開いているが、32ビット環境の場合は「%PROGRAMFILES(x86)%\Microsoft Office\Office16」フォルダーで実行する。
コマンドプロンプト上で「cscript ospp.vbs /dstatus」を実行すると、3つのライセンスが表示される。「Office16O365BusinessR_Grace edition」が何を指すのが不明だが、「LICENSE NAME」を確認する限り、2つめが法人用Office 365、3つめが個人用Office 365のようである。この末尾に表示されたプロダクトキーの5桁をメモし、「cscript ospp.vbs /unpkey:プロダクトキー末尾5桁」を実行すれば、Office 365のライセンスを削除することが可能だ。
次にコントロールパネルから「資格情報マネージャー」を起動し、「Windows資格情報」に格納された「MicrosoftOffice16_Data:~」をすべて削除する。あとはWordなど任意のアプリケーションを起動し、ライセンス認証を再度実行すればよい。
さて、改めて自身のMicrosoftアカウントでサブスクリプションライセンスを確認したが、「PYR2Y」で終えるライセンスは所有していなかった。何が原因となって今回のトラブルが発生したのか最後まで不明だったが、前述の手順で解消することを確認しているので、万が一同様のトラブルに見舞われた方は参考にしていただければ幸いだ。

この連載の記事
-
第100回
Team Leaders
Office 365の更新チャネル名が“また”変更へ -
第99回
Team Leaders
今さら聞けないMicrosoft Teamsの便利な機能 -
第98回
Team Leaders
進化するMicrosoft Teams――2020年4月に追加された新機能を紹介 -
第97回
Team Leaders
SlackからTeamsを呼び出すアドオン、Teamsのカスタム背景画像を試す -
第96回
Team Leaders
WSLでWord文書ファイルをテキスト化する -
第95回
Team Leaders
中堅中小企業向けOffice 365もMicrosoft 365へ -
第94回
Team Leaders
共有メールボックスでOutlookのメール容量を2倍に -
第93回
Team Leaders
見送られたMicrosoft SearchでのBingの強制利用 -
第92回
Team Leaders
外部との仕事がはかどるOneDrive for Businessの「ファイル要求」 -
第91回
Team Leaders
Office 365でシンプルなタイトルバーを復活させる -
第90回
Team Leaders
Excelの新自動化ソリューション「Office Scripts」プレビュー版が登場 - この連載の一覧へ