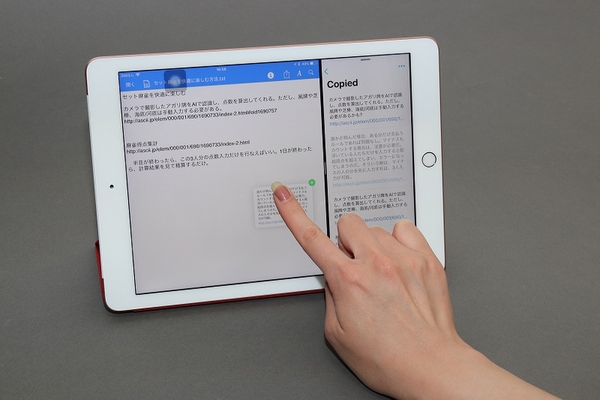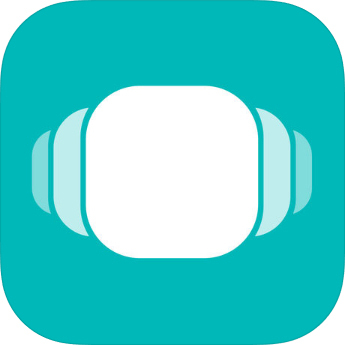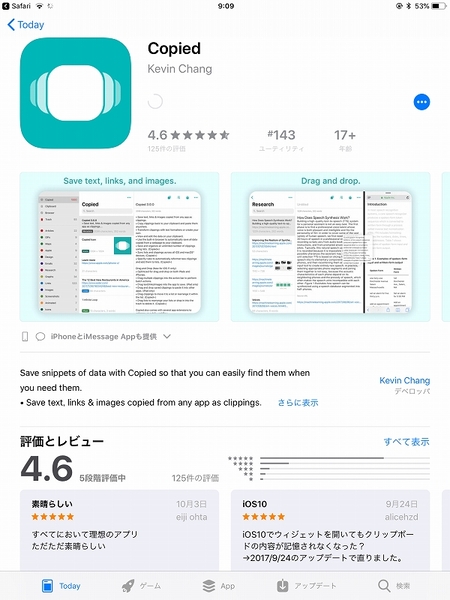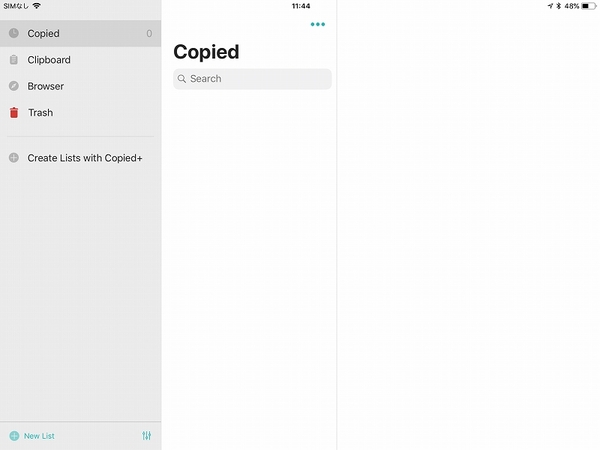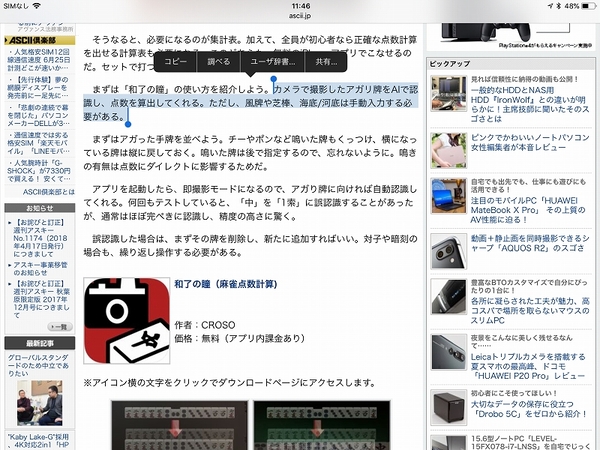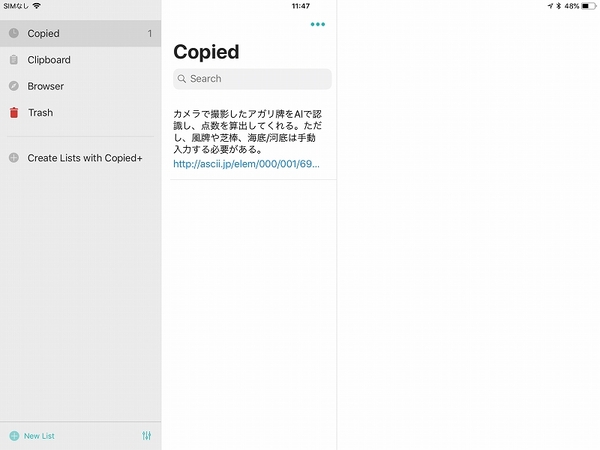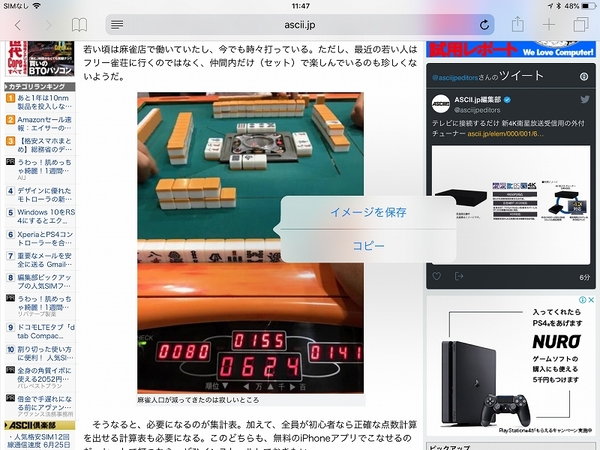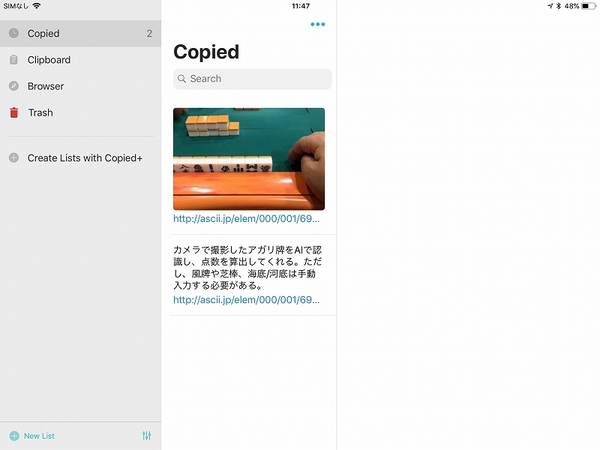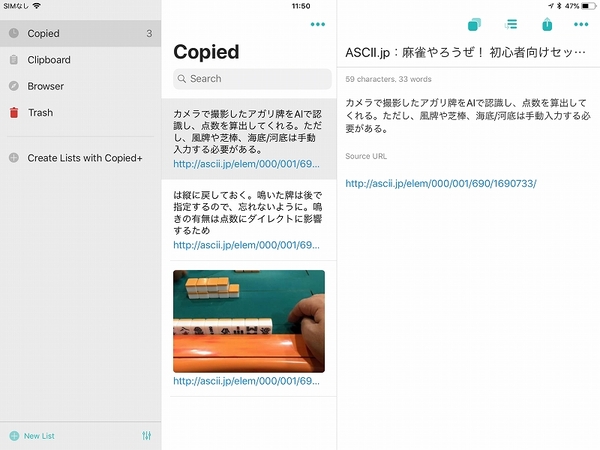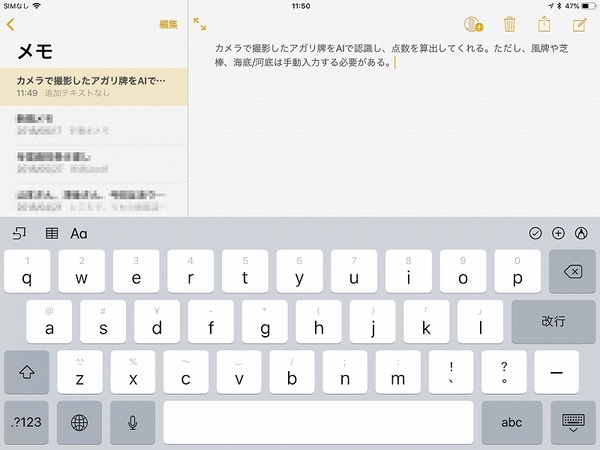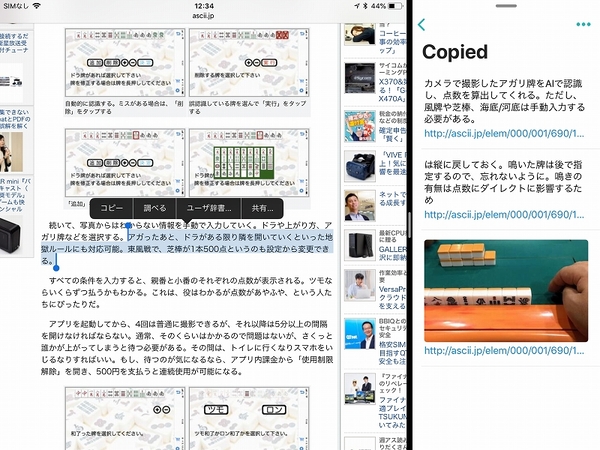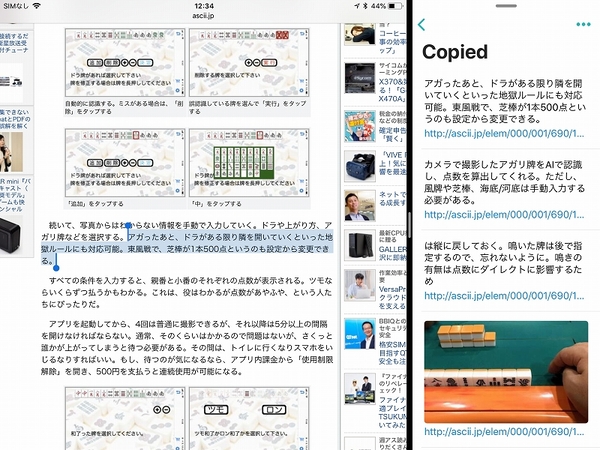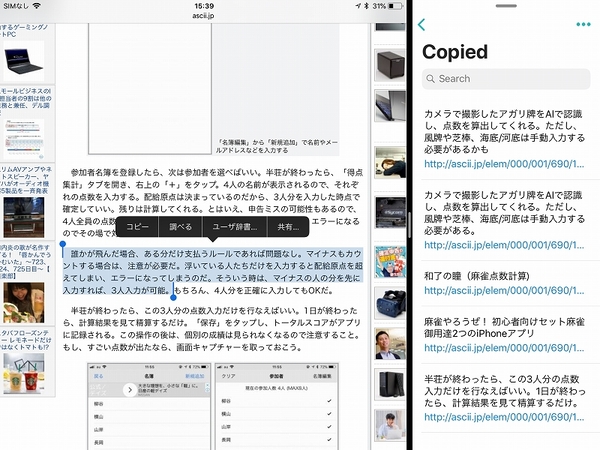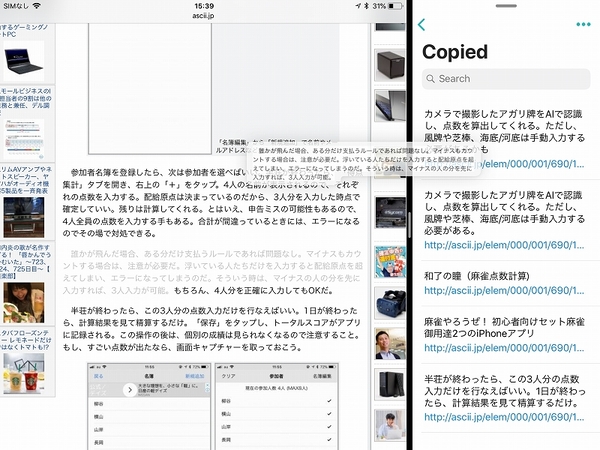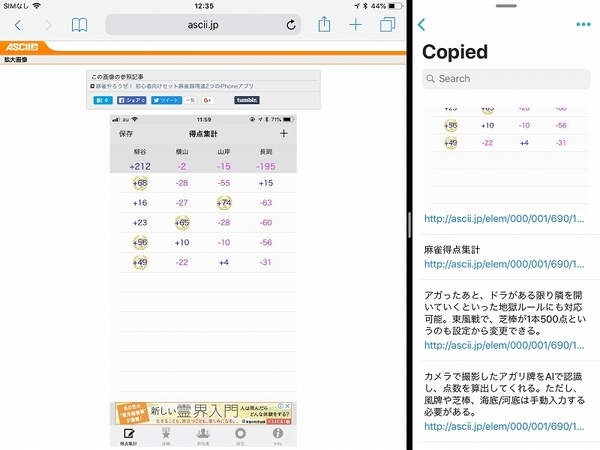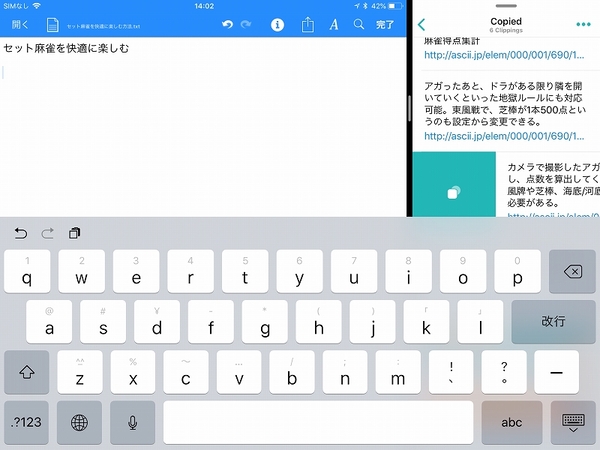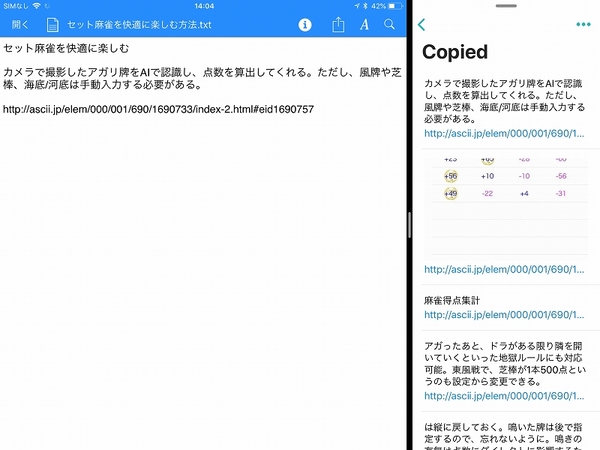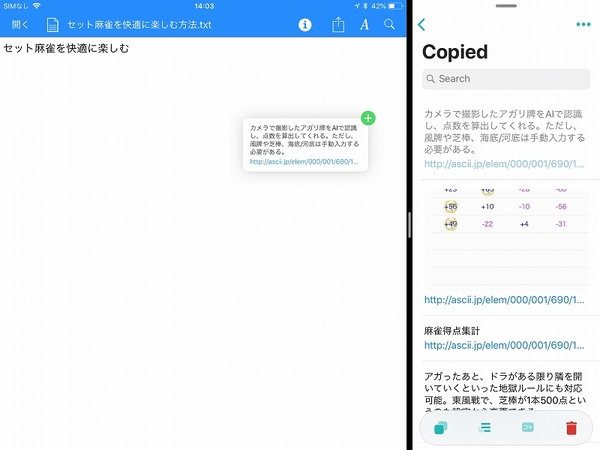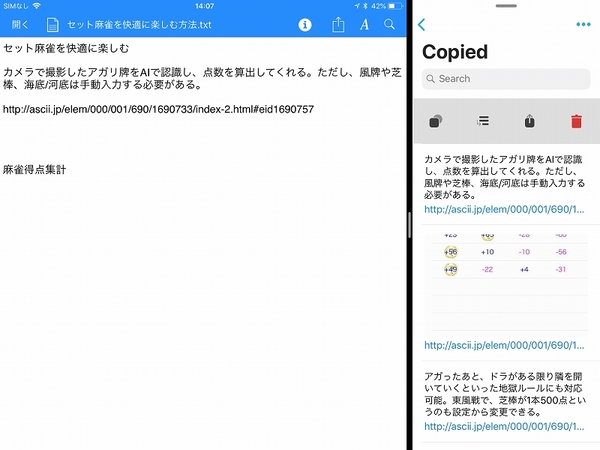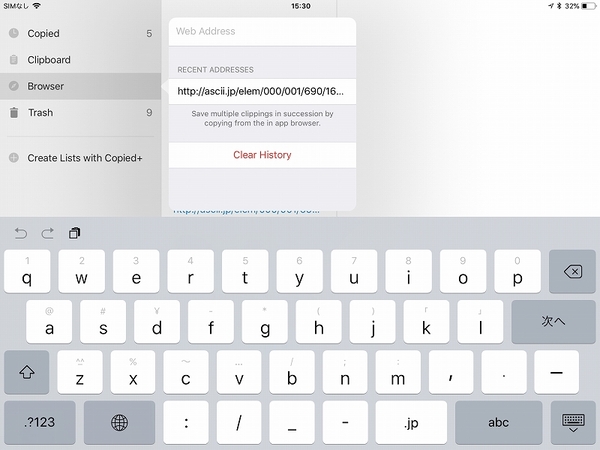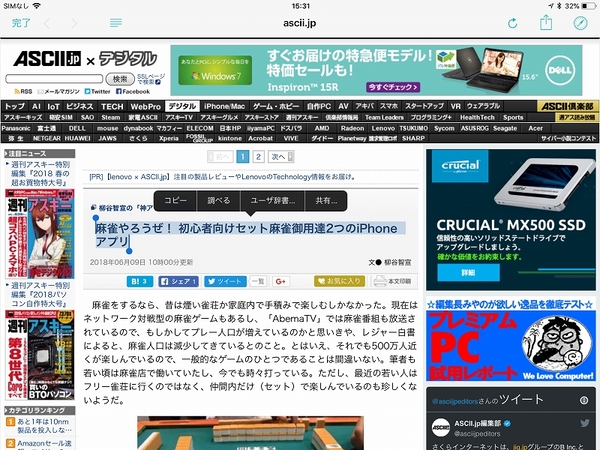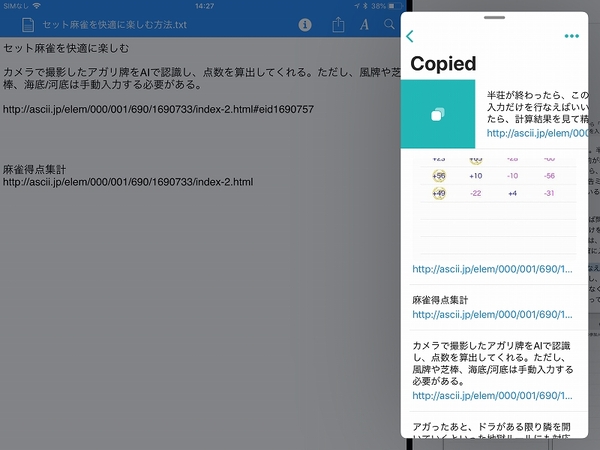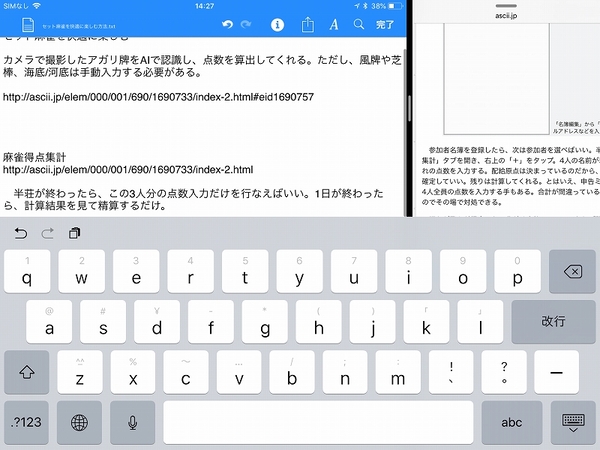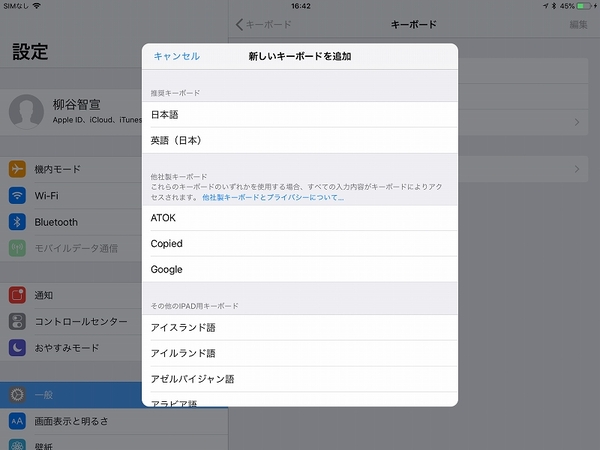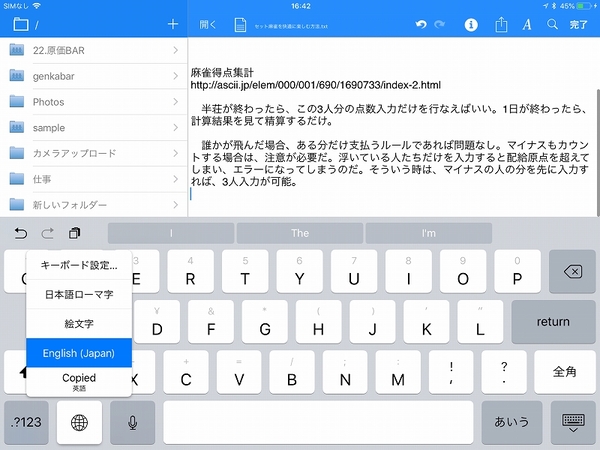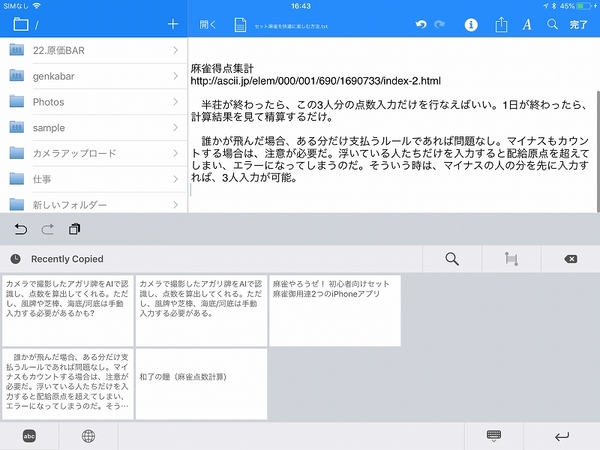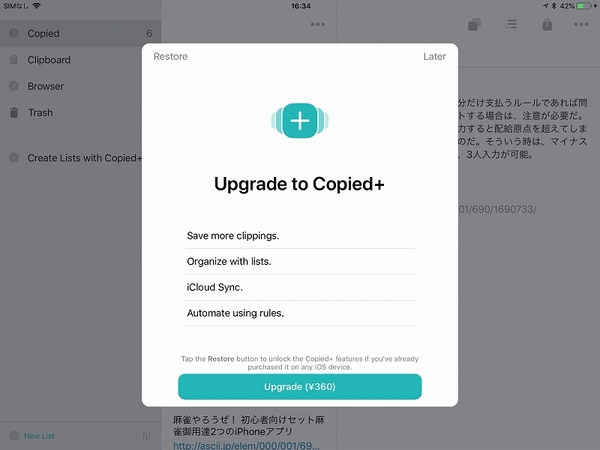情報収集や資料作成などを行なう際は、複数のアプリ間でコピー&ペーストを多用する。この作業はマウスと大画面ディスプレーを使えるPCの方が便利ではあるのだが、iPadでも神アプリを活用すればなかなか快適になる。今回は、クリップボード拡張アプリ「Copied」の使い方を徹底紹介しよう。
コピーの履歴を複数記録して自由に引き出せる
外出先でiPadを使って資料を作成することがある。原稿を書くときと違って、ブラウザーやエクセル、ワードとテキストエディターを切り替えながら行ったり来たりすることになる。これは、非常に面倒な作業だ。
そこで活躍するのがクリップボード拡張アプリ。コピーしたデータの履歴を記録するので、連続してコピーできるのが便利だ。貼り付ける際も、履歴から選んで連続してコピーできる。アプリの行き来を最低限に抑えられるのだ。
「Copied」をインストールしたら、まずはブラウザーからテキストをコピーしてみよう。その状態で「Copied」を起動すると、クリップボードの内容が登録される。ブラウザーからコピーした場合は、テキストだけでなくソース元のURLも登録されるのが便利だ。
コピーした履歴は、「Copied」タブから確認できる。任意の項目をコピーして再利用することが可能だ。コピーボタンも用意されているのだが、「Copied」が便利なのは、項目を右にスライドすることでコピーできること。サクサクと作業できる。
Copied
作者:Kevin Chang
価格:無料(アプリ内課金あり)
※アイコン横の文字をクリックでダウンロードページにアクセスします。
2画面でのシームレスなコピー&ペーストが超絶便利
「Copied」を活用するなら、iPadの2画面表示を利用したい。「Split View」でも「Slide Over」でもOKだ。たとえば、ブラウザーと「Copied」を分割表示すれば、次々とコピーしていける。いちいちアプリを切り替えたり、ウィジェットにアクセスしたりする必要がない。この機能はとても便利なので、ぜひ体験してほしい。
さらにユニークなのがドラッグ&ドロップ。テキストや画像を選択し、「Copied」にドラッグ&ドロップしても登録できるのだ。
続いて、文書に貼り付けてみよう。基本操作は同じ。コピーした項目を右にスライドするかコピーボタンをタップし、テキストエディタアプリなどに貼り付けられる。「Copied」でコピー操作をしても、テキストエディターのカーソルの位置は維持されているので、余計な手間もかからない。さらに、メニューを出して「ペースト」をタップするのが面倒なら、コピーの時と同じくドラッグ&ドロップでペーストすることも可能だ。
ちなみに、項目を左にスライドすると、コピーボタンに加えて、共有ボタンやごみ箱ボタン、リストボタンなどが現れる。無料版だと、コピーの履歴を記録できるのは10件まで。それ以上コピーすると古い分から消えていくので、不要な履歴は削除するといいだろう。
1画面での連続コピー登録や3画面同時利用も可能
メインメニューから「Browser」をタップすると、URLを入力し、内蔵ブラウザーでウェブページを閲覧することができる。この場合はアプリを切り替えたり同時表示しなくても、連続コピーしてデータを登録していける。とはいえ、URLはコピーしなければならないし、Chromeのような便利機能も備えていない。無理して使う必要はないだろう。
「Split View」と「Slide Over」を同時に利用し、3アプリを平行して利用することも可能だ。たとえば、テキストエディターとブラウザーを「Split View」で利用し、必要な時に「Copied」を「Slide Over」で呼び出すこともできる。ちょっと無理矢理感があるが、アプリを切り替えずに連続コピー&連続ペーストができるのは便利だ。
オリジナルキーボードから利用する機能もある。まずはiOSの「設定」から「キーボード」を開き「新しいキーボードを追加」をタップ。「他社製キーボード」の「Copied」にチェックを入れておく。
その後、入力画面で地球儀のアイコンからキーボードを「Copied」に切り替えると、コピーしたデータがカードのように並んで表示される。タップするだけで、バンバン入力していけるのが気持ちいい。とはいえ、キーボードの切り替えと、「Copied」を「Slide Over」で呼び出すのがどっちが楽か、というのは悩ましいところ。
360円でアップグレードすると、コピー数の制限がなくなる。さらに、iCloudで同期して他の端末でもコピーデータを活用したり、リスト機能を利用できるようになる。まずは無料で試してみて、10個以上コピーしたい場合は購入するといいだろう。サブスクリプションではなく、買い切りでこの価格はお買い得だ。
以上が「Copied+」の説明書となる。2画面表示での連続コピーと連続ペーストはとても便利。文章や画像をコピーするだけでなく、いちいち辞書登録するほどでもない固有名詞や独特な言い回しなどをコピーしておけば、手軽に入力できるようになる。iPadでコピー&ペースト作業は面倒と感じている人は、ぜひ試していただきたい神アプリだ。
筆者紹介─柳谷智宣

1972年生まれ。ネットブックからワークステーションまで、日々ありとあらゆる新製品を扱っているITライター。パソコンやIT関連の媒体で、特集や連載、単行本を多数手がける。PC歴は四半世紀を超え、デビューはX1C(シャープ)から。メインPCは自作、スマホはiPhone+Xperia、ノートはSurface Pro3とMacbook Air。著書に「Twitter Perfect GuideBook」(ソーテック社)、「Dropbox WORKING」(翔泳社)、「仕事が3倍速くなるケータイ電話秒速スゴ技」(講談社)など。筋金入りのバーホッパーで夜ごとバーをハシゴしている。好きが高じて、「原価BAR」を共同経営。現在、五反田・赤坂見附・銀座で営業中。

この連載の記事
-
第131回
スマホ
スマホで会議を録音するならイチオシの「HT Professional Recorder」を徹底解説 -
第129回
スマホ
麻雀やろうぜ! 初心者向けセット麻雀御用達2つのiPhoneアプリ -
第128回
スマホ
バーコードで蔵書をリスト化するiPhoneアプリ「ブクログ」を徹底解説 -
第127回
スマホ
満を持してリリースされた「Google ToDo リスト」アプリを徹底解説 -
第126回
スマホ
今更聞けないマインドフルネスをiPhoneアプリで体験する -
第125回
スマホ
料理するならマスト! 人気のレシピ動画アプリ3本の使い方を徹底解説 -
第124回
スマホ
イベントでの混雑もわかるようになった「Yahoo!乗換案内」を徹底解説 -
第123回
スマホ
家にあるモノをデータベース化できるiPhoneアプリ「monoca」で自己管理を徹底しよう -
第122回
スマホ
5つのSNSの同時予約投稿やフォロワー管理ができるiPhoneアプリ「Statusbrew」を徹底解説 -
第121回
スマホ
インスタ映えする飲食店やスポットを検索できるスマホアプリを徹底解説 - この連載の一覧へ