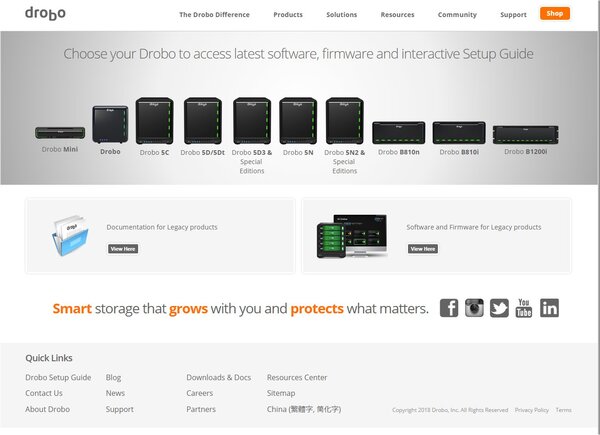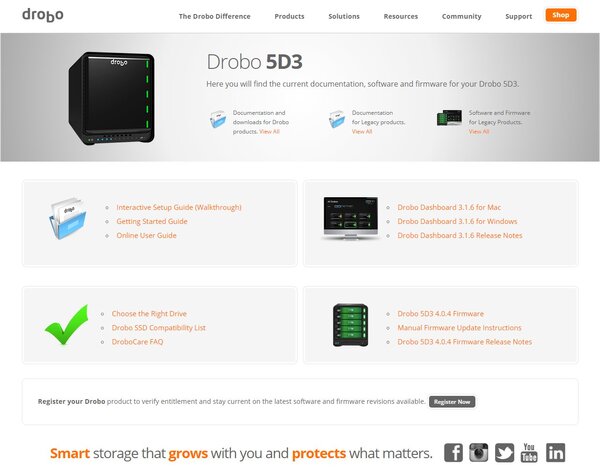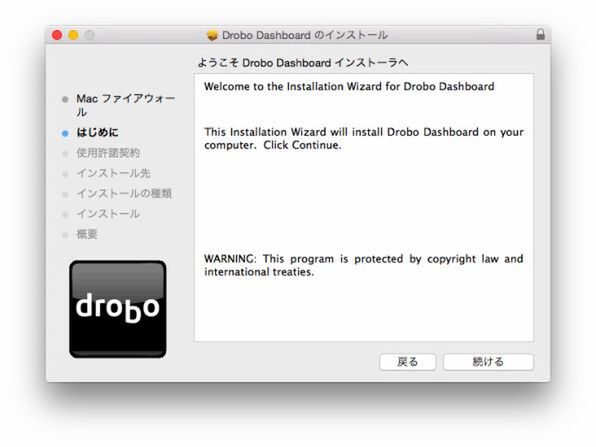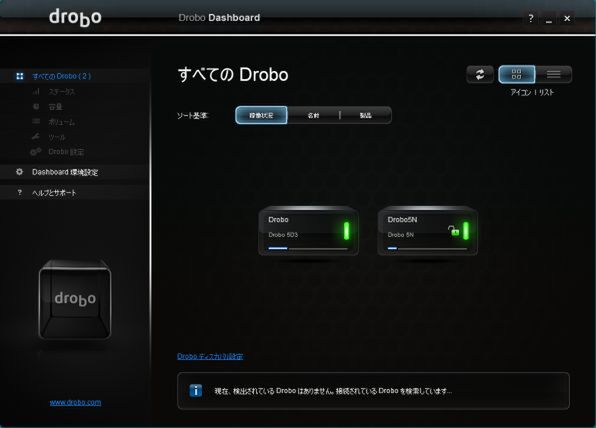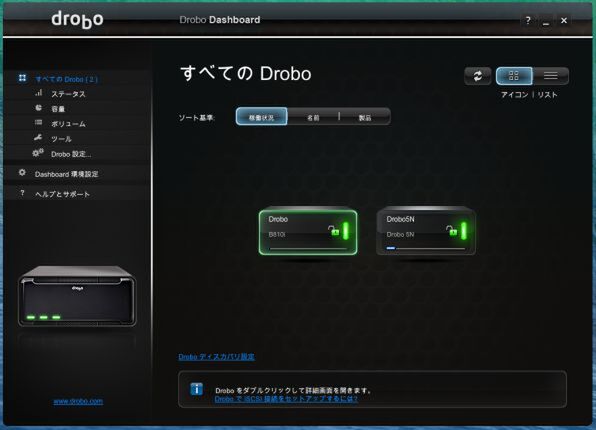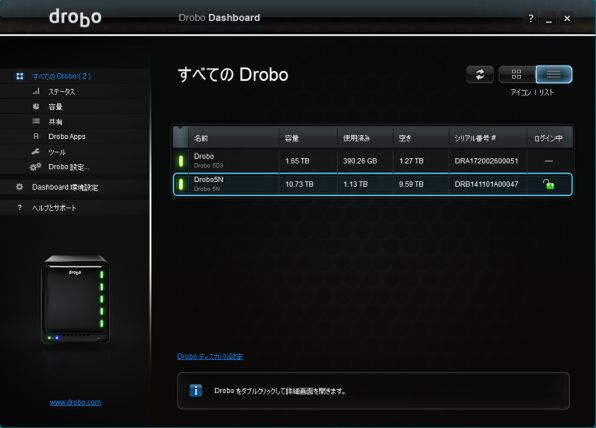プリンストンが販売する高機能ストレージ「Drobo」を活用しよう 第36回
Droboユーザーの良き仲間!
Droboを使いこなす管理ツールDrobo Dashboardを徹底解説
2018年04月03日 11時00分更新
Drobo Dashboardの導入方法
Drobo Dashboardの入手、インストール方法については、これまでの連載で何回もお知らせしているので簡単に。
Webブラウザーのアドレス欄に「drobo.com/docs」を入力して表示されるDrobo, Inc.のサイトで、macOS/WindowsいずれかのDrobo Dashboardのパッケージをダウンロードし、一般的な手順に従ってインストールするだけだ。
Drobo Dashboardの起動直後はこんな感じ
Drobo Dashboardを起動すると使用可能なDroboが検出され、だいたいこんな感じの画面になる。左ペインに機能別の項目があり、右ペインには実際の情報が表示されるというスタイルだ。選択した項目によっては、モーダルダイアログ的な表示となる場合もある。
この最初の画面は、機能別に以下5つの領域に分けられている。
① 使用できるDrobo一覧
② 表示方法の切り替え
③ Droboの並べ方を指定
④ Drobo Dashboard関連の設定
⑤ 個別のDroboに関する設定
最初の画面の右ペインにはDrobo Dashboardから認識されているDroboの一覧が表示されている(①)。DroboにはWindowsパソコンやMacにダイレクトに接続して使用するDAS(Direct Attached Storage)型、ネットワークを介して接続するNAS(Network Attached Storage)型があるが、特に両者は区別されることなく並べられる。SAN(Storage Area Network)で利用するDrobo B810iも同様だ。
このように、接続方式を気にすることなく、全てのDroboを同じように簡単に扱うことができる。この点も、Droboの大きな特徴だ。
大量にDroboをお借りして実験していると、ここにDroboのアイコンがたくさん並ぶことになる。4台以上になると横一列には並びきれないので、アイコンが二段になる。もっと台数が増えてくると、表示がスクロールされるようになるが、そこまでDroboの台数が増えてきたら、②で表示方法を「アイコン」から「リスト」に切り替えると良いだろう。
こちらの表示方法だと、各Droboの名前や機種名に加えて実効容量や使用状況も表示されるので、複数のDroboを活用する場合にはこちらのほうが便利かもしれない。
③の「ソート基準」という項目は、複数のDroboを表示する際に並べ方を指定するもので、「稼働状況」「名前」「製品」を選択できるが、2~3台くらいまでならどれを選択してもあまり並びが変化しないので、特に個人ユースではこの辺はまず使わないかもしれない。
なお上述のリスト表示に切り替えた場合には、「名前」「容量」といったリストの項目をクリックすることで、その項目を基準にソートできるし、続けて同じ項目をクリックすれば、昇順/降順が切り替わるようになっている。この辺りは、WindowsのエクスプローラーやmacOSのFinderなどと共通の仕様だ。
(次ページ、「Dashboard自体の環境設定」に続く)

この連載の記事
-
第47回
sponsored
まさに究極のDrobo! Thunderbolt 3&SSDキャッシュ対応の「Drobo 8D」を試す -
第46回
sponsored
Droboに「AWS CLI」を入れ、Amazon S3にデータバックアップ -
第45回
sponsored
高機能ストレージ「Drobo」はトラブル対策も万全! -
第44回
sponsored
Windowsの機能を使ってDAS型のDrobo 5CをNAS化する! -
第43回
sponsored
Droboなら自分専用のクラウドストレージも簡単に実現できる! -
第42回
sponsored
Droboが柔軟かつ安全な理由は独自RAIDの仕組みにあった! -
第41回
sponsored
Droboの騒音や発熱、消費電力を徹底検証! -
第40回
sponsored
写真愛好家向けのバックアップとしてDroboはどうだろう? -
第39回
sponsored
家庭やオフィスでのデータ共有に便利な「Drobo 5N2」は設定も超簡単! -
第38回
sponsored
大切なデータの保存に役立つ「Drobo 5C」をゼロから紹介! -
第37回
sponsored
Drobo管理のキモ「Drobo Dashboard」を細かく紹介 - この連載の一覧へ