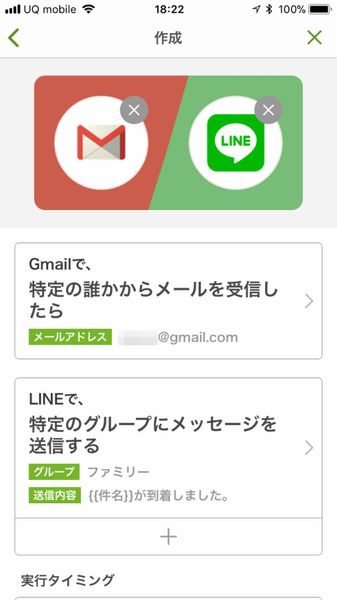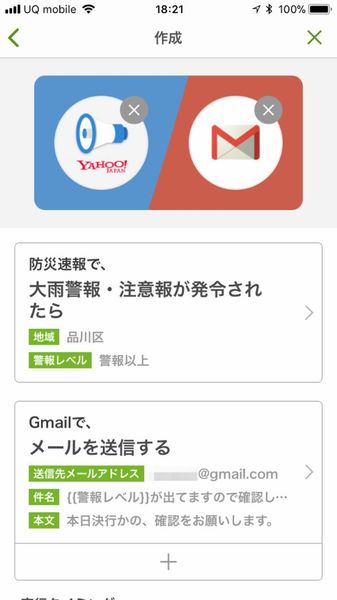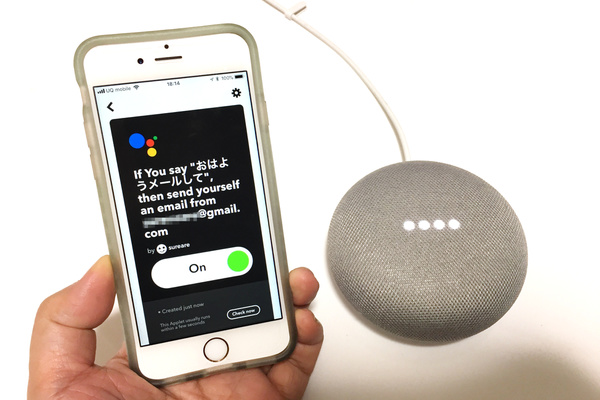Gmailをメインの登録先や連絡手段として使っているユーザーは多いかと思いますが、ちょっと設定を加えるだけでさらに便利になります。ライターの島徹さんが日常生活でも役立つGmailのTipsをご紹介。
自動化サービスを使うと
メールの自動対応や位置・天候連動などが可能に
前回の連載では「myThings」「Microsoft Flow」「IFTTT」という3つの自動化サービスについて紹介しました。今回は、自動化サービスを使うとGmailをどのように利用できるのかを詳しく見ていきましょう。
特定のメールが届いた時に自動対応させる
いちばん使い道が多いのは、Gmailの送信元や特定のキーワード、ラベルと条件が合致したときをトリガーに、決まった動作をさせる方法です。Gmailにもラベルとフィルタでメールを分類できますが、自動化ツールを使うと分類語に決まった動作を実行できます。
以下のようにいくつかのシチュエーションが考えられます。なお、上の3つまではmyThingsで対応できますが、下3つの本文のファイル保存や自動投稿は細かい設定が可能なFlowやIFTTTを使ったほうが設定しやすいです。
【活用法の一例】
・特定の相手からのメールに自動返信する
・特定のメールが来たときのみスマホに通知する
・特定のメールが来たらIoT機器で通知する
・イベントの当落メールをLINEグループに通知する
・特定の相手からの報告メールをSlackへ自動投稿する
・添付ファイルをクラウドストレージに自動保存する
天候やスマホの位置情報、機器操作をGmailで通知する
外部の動きをトリガーとして、Gmailにアクションさせるのもいいでしょう。特定の場所や天気、IoT機器の動作や注目しているサービスの新着情報をGmailで通知できます。
【活用法の一例】
・大雨警報などが出たら自動で定型メールを送信する
・会社や駅など特定の場所に入ると定型メールを送信する
・IoT機器が動作すると定型メールを送信する
・スマートスピーカーに特定の言葉を話すと定型メールを送信
・スポーツ系サービスを数日使ってない時にメール通知する
・ブログや動画投稿の新着情報をGmailで通知する

この連載の記事
-
第55回
トピックス
Gmailへの不正アクセスを排除する2段階認証を設定する -
第54回
トピックス
重要なメールを安全に送る Gmail情報保護モードの活用法 -
第53回
トピックス
「メールが1日後に消滅する」Gmailの情報保護モードとは -
第52回
トピックス
新しいGmailの「スヌーズ」機能でメール対応を効率化する -
第51回
トピックス
Gmail連携のタスク管理アプリ「Google ToDo リスト」が便利 -
第50回
トピックス
新しいGmailはカレンダーやToDoを管理しやすくなった -
第49回
トピックス
新しいGmailの基本的な操作方法の違いは? -
第48回
トピックス
新しいGmailが登場 切り替え方と新機能をチェック -
第47回
トピックス
iPhoneでグループ相手にGmailを一括送信する方法 -
第46回
トピックス
スマホで複数ユーザーのグループに対してGmailを送る方法 -
第45回
トピックス
複数ユーザーのグループに対してGmailを送る方法 - この連載の一覧へ