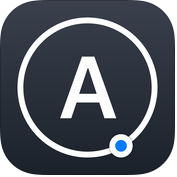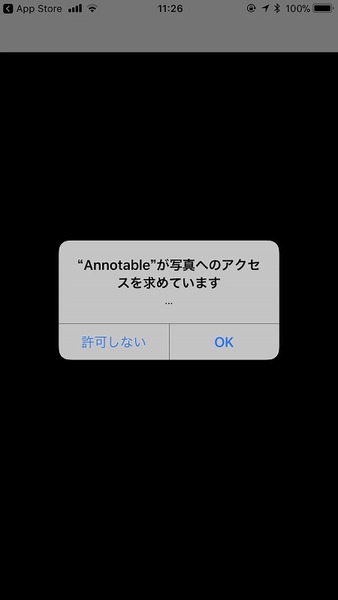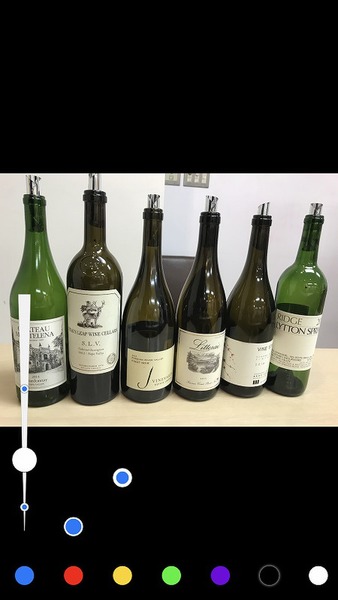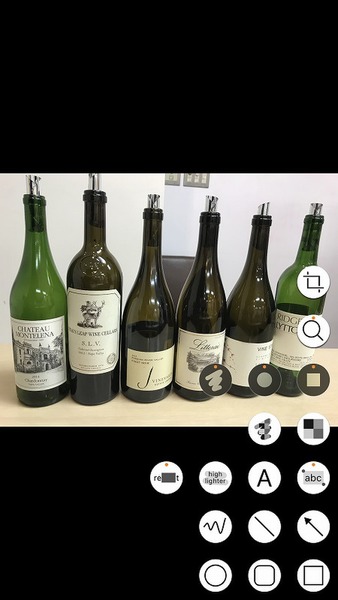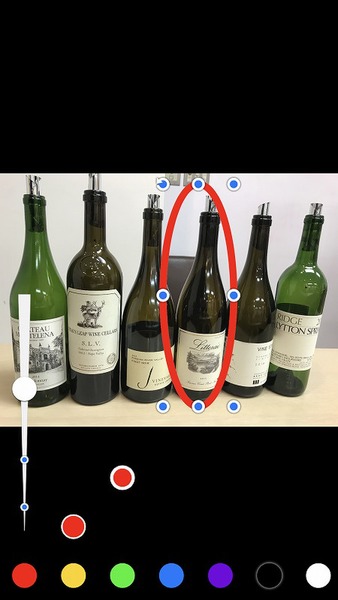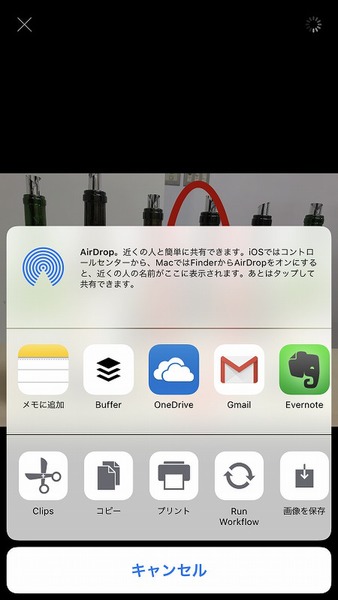写真に矢印を入れたり、囲みを入れたり、注釈を入れたりして、伝えたいところを目立たせたいことがあるだろう。画像編集アプリを使えば、いろいろと描き込むことができるが、高度な画像処理機能を備えているアプリは操作も難しい。注釈を入れるだけなら専用アプリの方が手間がかからない。そこで今回は、注釈アプリ「Annotable」の使い方を紹介しよう。

こんな画像処理も超手軽に入れられる
基本機能は無料でも使える!
画像注釈の専用アプリ「Annotable」
iPhoneで画像に注釈を入れるには「第55回 iPhoneで写真に矢印やコメントを簡単につけられる「Skitch」を徹底解説」で紹介した「Skitch」を利用していた。しかし、実はこの「Skitch」、2015年10月から更新されておらず、2016年1月22日でサポートを終了している。筆者の環境ではまだ利用できるが、これから使うのであれば別の神アプリにしたほうがいい。
そこで今回紹介するのが「Annotable」。基本機能は無料で使える画像注釈アプリだ。ラインを引いたり矢印を描き込んだり、枠で囲んだりと様々な機能を搭載。もちろん、テキストの入力もできる。さらに、有料オプションとして、スポットライトなど高度な機能も用意されている。
まずは、線の色と太さを選び、対象を枠で囲んでみよう。アプリを起動すると、カメラロールが開くので、レタッチしたい写真を選択する。メイン画面の左下にあるのが色や線の太さをカスタマイズするボタン。右下にあるのがツールを選択するボタンだ。
Annotable(iOS版)
作者:Ling Wang
価格:無料(アプリ内課金あり)
※アイコンの横の文字をクリックで、ダウンロードサイトにアクセスします。

この連載の記事
-
第131回
スマホ
スマホで会議を録音するならイチオシの「HT Professional Recorder」を徹底解説 -
第130回
スマホ
大量のコピー&ペーストを手軽に捌けるiPhoneアプリ「Copied」を徹底解説 -
第129回
スマホ
麻雀やろうぜ! 初心者向けセット麻雀御用達2つのiPhoneアプリ -
第128回
スマホ
バーコードで蔵書をリスト化するiPhoneアプリ「ブクログ」を徹底解説 -
第127回
スマホ
満を持してリリースされた「Google ToDo リスト」アプリを徹底解説 -
第126回
スマホ
今更聞けないマインドフルネスをiPhoneアプリで体験する -
第125回
スマホ
料理するならマスト! 人気のレシピ動画アプリ3本の使い方を徹底解説 -
第124回
スマホ
イベントでの混雑もわかるようになった「Yahoo!乗換案内」を徹底解説 -
第123回
スマホ
家にあるモノをデータベース化できるiPhoneアプリ「monoca」で自己管理を徹底しよう -
第122回
スマホ
5つのSNSの同時予約投稿やフォロワー管理ができるiPhoneアプリ「Statusbrew」を徹底解説 -
第121回
スマホ
インスタ映えする飲食店やスポットを検索できるスマホアプリを徹底解説 - この連載の一覧へ