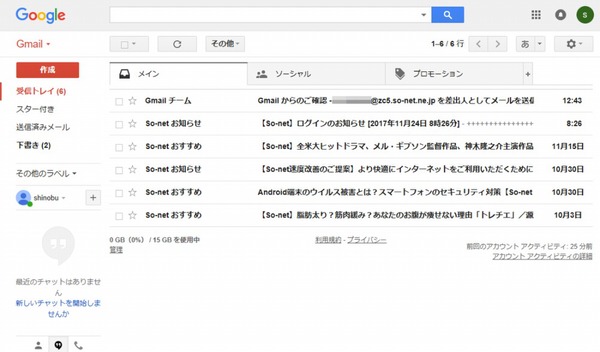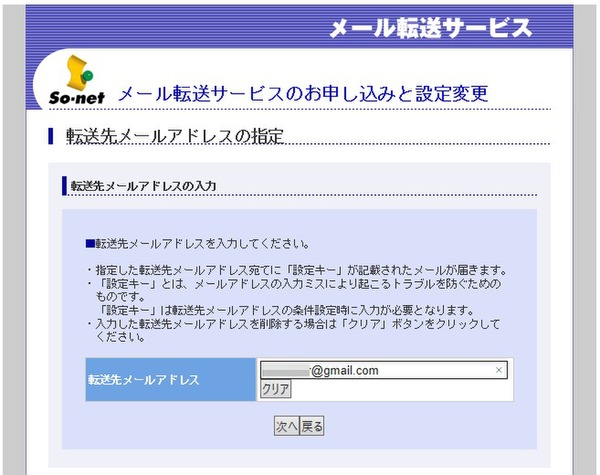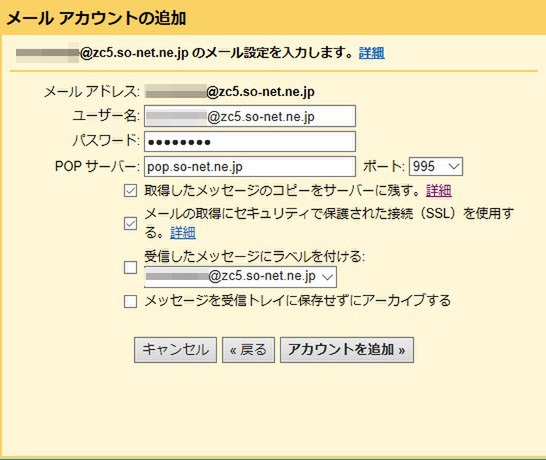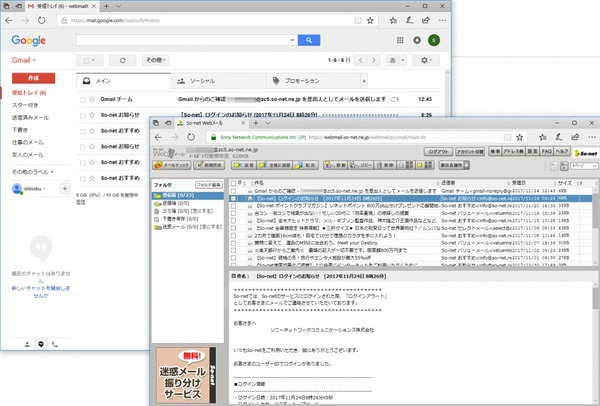Gmailをメインの登録先や連絡手段として使っているユーザーは多いかと思いますが、ちょっと設定を加えるだけでさらに便利になります。ライターの島徹さんが日常生活でも役立つGmailのTipsをご紹介。
プロバイダーメールを
Gmailでまとめて受信する
近年、個人の利用するメールアドレスはGmailなどのウェブメールが主流になり、法人も独自ドメインのメールアドレスをG Suiteほか各社の提供する管理サービス上で操作することが多いと思います。
ただし、昔からインターネットを利用している方は、プロバイダーのメールアドレスを使い続けている場合も多いでしょう。そこで今回は、プロバイダーのメールをGmailで受信して、より便利に使う方法をご紹介します。
プロバイダーのメールをGmailで受信する利点はいくつかあります。なかでも最大の利点は、通常のGmailと同じようにPCのブラウザーやスマホのGmailアプリで利用できる点です。検索が速いのも利点と言って良いでしょう。
プロバイダーのメールをGmailで表示するにはいくつかの方法があります。なお、普段のGmailの受信トレイに他のメールアドレスのメールが混ざるのがイヤな場合は、新たにGmailアカウントをもうひとつ作ってプロバイダーのメール専用にするといいでしょう。
シンプルにメール転送で受信する方法
いちばん簡単な方法は、プロバイダーメールの多くが提供しているメール転送サービスを使って、新着メールをすべてGmailアドレスに転送する方法です。プロバイダーのメールをGmailでバックアップを取るだけ、またはメールを見るだけといった使い方に向いています。
GmailをPOPメーラーとして使う方法
Gmailはウェブメールサービスですが、メーラーとして他のメールアドレスも利用できます。この方法では、Gmailの管理操作がプロバイダーのメールアカウントにも反映されます。
PCブラウザー向けの画面右上にある歯車アイコンをクリックし「設定」→「アカウントとインポート」→「他のアカウントでメールを確認」→「メールアカウントを追加」をクリックします。
設定を進めて、一般的なメーラーアプリと同じようにメールアカウントのPOP設定を入力します。まとめて、メールを送信するためのIMAP設定もできます。メールの送信設定をすると、Gmail上からプロバイダーのメールアドレスからのメールを送信できます。
設定が完了すると、元のプロバイダーのメールアドレスの内容がGmailに反映されます。Gmailのメール判別や迷惑メールフィルターが適用されるので、受信トレイにメールが少ないと感じたなら「プロモーション」タブや「すべてのメール」をチェックしてみましょう。

この連載の記事
-
第55回
トピックス
Gmailへの不正アクセスを排除する2段階認証を設定する -
第54回
トピックス
重要なメールを安全に送る Gmail情報保護モードの活用法 -
第53回
トピックス
「メールが1日後に消滅する」Gmailの情報保護モードとは -
第52回
トピックス
新しいGmailの「スヌーズ」機能でメール対応を効率化する -
第51回
トピックス
Gmail連携のタスク管理アプリ「Google ToDo リスト」が便利 -
第50回
トピックス
新しいGmailはカレンダーやToDoを管理しやすくなった -
第49回
トピックス
新しいGmailの基本的な操作方法の違いは? -
第48回
トピックス
新しいGmailが登場 切り替え方と新機能をチェック -
第47回
トピックス
iPhoneでグループ相手にGmailを一括送信する方法 -
第46回
トピックス
スマホで複数ユーザーのグループに対してGmailを送る方法 -
第45回
トピックス
複数ユーザーのグループに対してGmailを送る方法 - この連載の一覧へ





 お気に入り
お気に入り