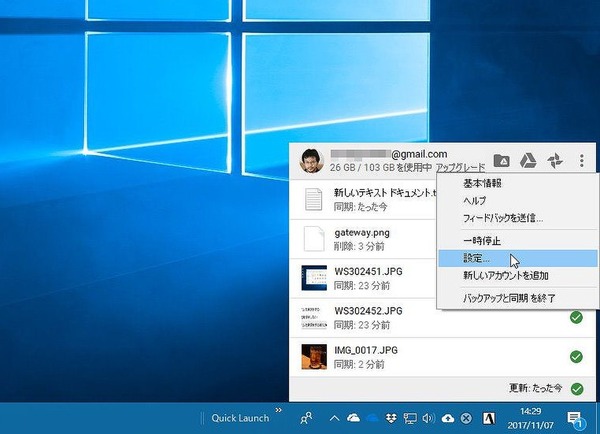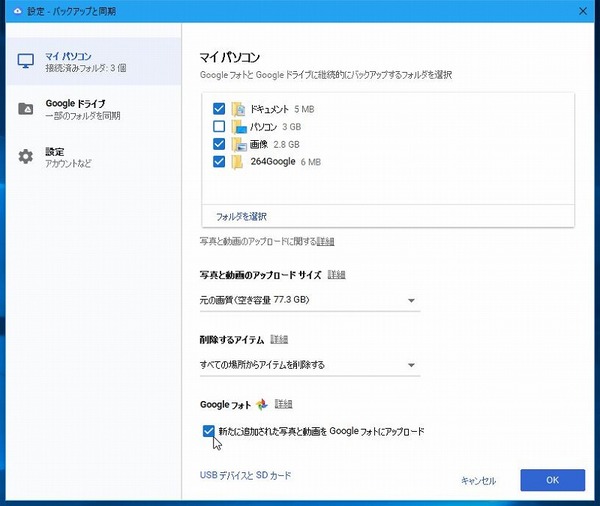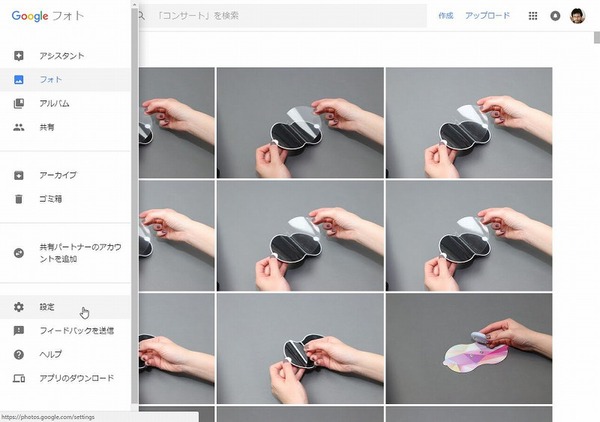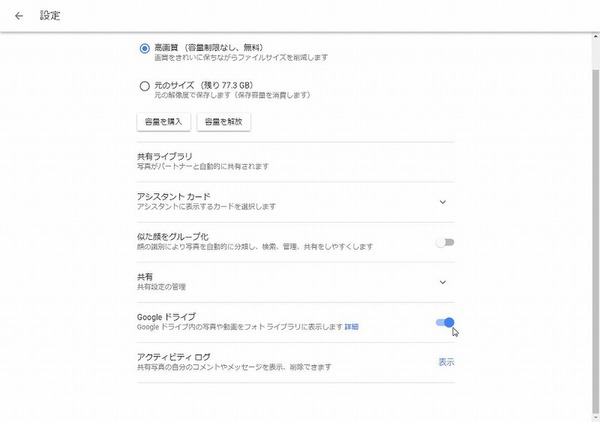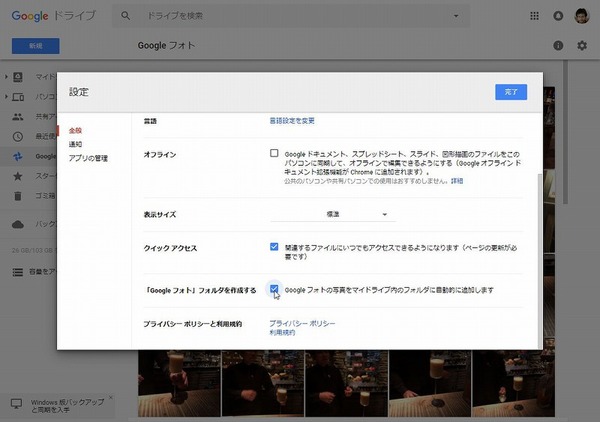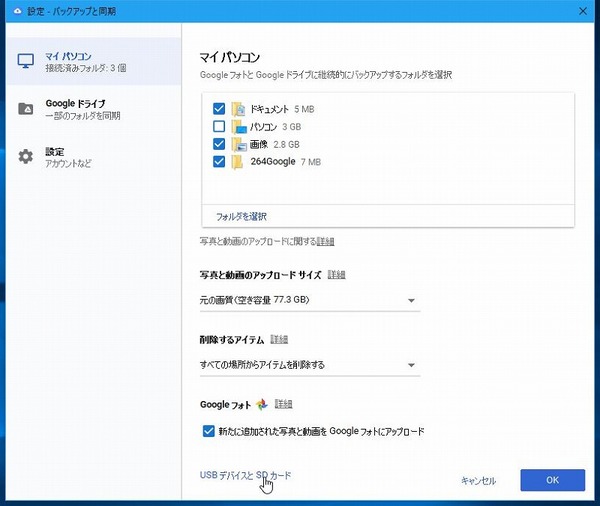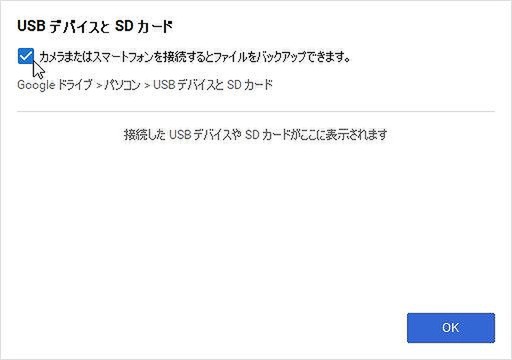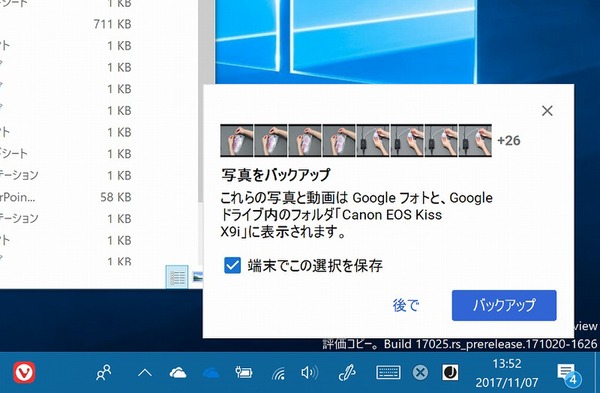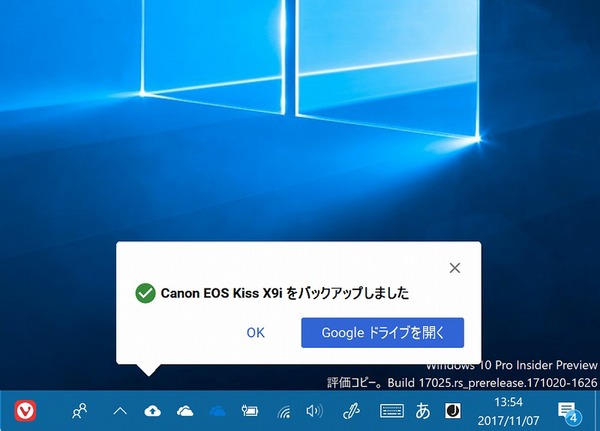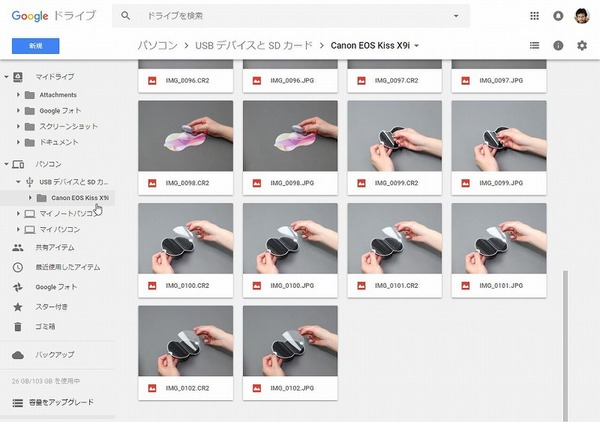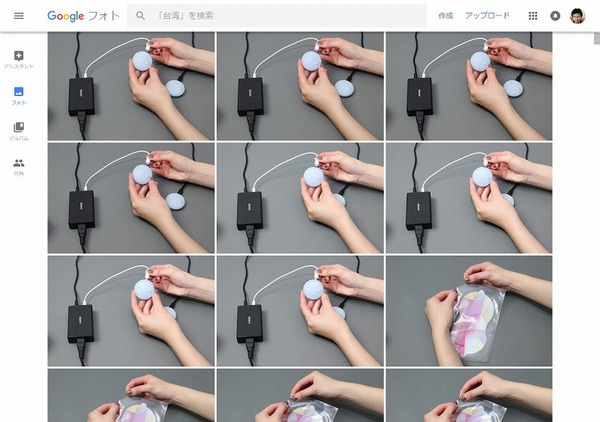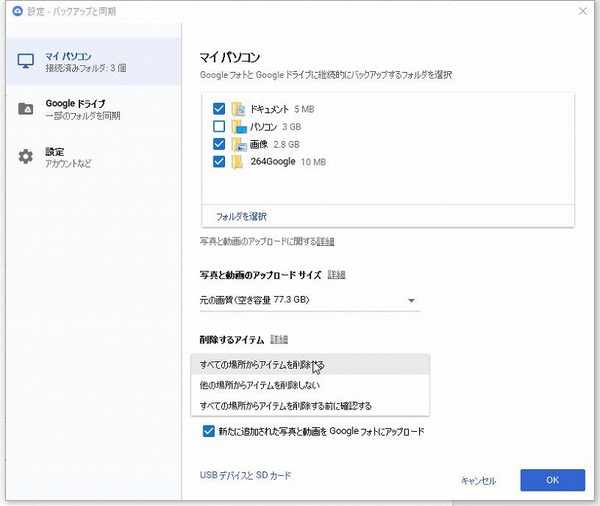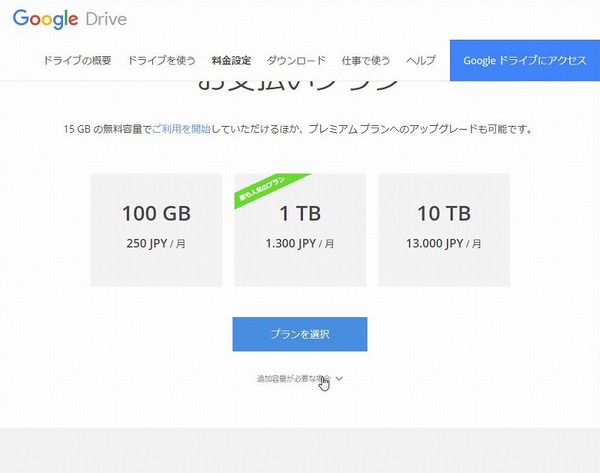「Googleフォト」と「Googleドライブ」を連携させる
「Googleフォト」と「Googleドライブ」を連携させて、画像も快適に管理してみよう。「バックアップと同期」アイコンを右クリックして、「設定」を開き、「マイパソコン」→「Googleフォト」→「新たに追加された写真と動画をGoogleフォトにアップロード」にチェックする。写真の解像度を設定するのもココだ。
ちょっとおさらいしておこう。Googleフォトでは、16メガピクセルまでの写真、もしくは1080pまでの動画なら、ストレージの容量を消費せずに無制限にアップロードできる。しかし、最新のカメラで撮影したそれ以上の解像度のファイルをアップロードする場合はストレージの容量を消費してしまう。無料で利用するなら「写真と動画のアップロードサイズ」を「高画質」にしておけば、アップロード時に自動的に変換してくれるので手間がかからない。
次に、Googleフォトの設定画面(https://photos.google.com/settings?hl=ja)を開き、「Googleドライブ」をオンにする。これで準備完了。
次に、USBデバイスやSDカードを装着した時に、自動的にGoogleフォトに取り込まれるようにしてみよう。「バックアップと同期」の設定画面から「USBデバイスとSDカード」をクリックし、「カメラまたはスマートフォンを接続するとファイルをバックアップできます」にチェックしておく。すると、カメラなどをつなぐと画面右下にバックアップダイアログが出るようになる。そこで「バックアップ」をクリックすれば、Googleドライブの「パソコン」フォルダー→「USBデバイスとSDカード」フォルダーの下に機種名のフォルダーが作成され、中に映像が保存される。
これで、画像や動画は自動的にGoogleフォトにも登録されることになる。万一の際のバックアップがあるのは心強い。ただし、ファイルは同期されているので、元ファイルを削除するといろいろ影響が出るので、挙動を確認しておきたい。設定の「削除するアイテム」で選択している項目によって異なるのだ。
「すべての場所からアイテムを削除する」設定にしていると、PCで写真や動画を削除すると、GoogleフォトとGoogleドライブからも削除される。GoogleフォトやGoogleドライブで削除してもPCから削除される。しかし、「他の場所からアイテムを削除しない」にしておけば、その場所からだけ削除されるようになる。毎回、確認することも可能だ。
GoogleドライブとGoogleフォトはストレージが共通なので、どちらかを削除するともう片方も削除される。しかし、Googleフォトの機能で写真編集する場合は、Googleドライブの画像には影響はない。また、マイドライブのGoogleフォトフォルダーから、写真や動画の入っているフォルダーを削除してもデータはそのまま。これは誤操作で一気に消してしまうのを防ぐための機能だ。とはいえ、写真や動画を個別に削除すれば、もちろん消えてしまうので要注意。
GoogleドライブはGoogleフォトと融合し、「バックアップと同期」に生まれ変わった。個人ユーザーであれば、Gmailを起点としてすべてのEメールと、Googleフォトをベースにしてすべてのデジカメ写真を保管するストレージとして活用するのもオススメ。万一の際に、クラウドにデータがあるというのは安心だ。追加容量も100GBなら月額250円と安いし、年払いだとさらにお得になる。今後は、もっと「バックアップと同期」を活用してはいかがだろうか。
筆者紹介─柳谷智宣

1972年生まれ。ネットブックからワークステーションまで、日々ありとあらゆる新製品を扱っているITライター。パソコンやIT関連の媒体で、特集や連載、単行本を多数手がける。PC歴は四半世紀を超え、デビューはX1C(シャープ)から。メインPCは自作、スマホはiPhone+Xperia、ノートはSurface Pro3とMacbook Air。著書に「銀座のバーがウイスキーを70円で売れるワケ」(日経BP社)、「Twitter Perfect GuideBook」(ソーテック社)、「Dropbox WORKING」(翔泳社)、「仕事が3倍速くなるケータイ電話秒速スゴ技」(講談社)など。筋金入りのバーホッパーで夜ごとバーをハシゴしている。好きが高じて、「原価BAR」を共同経営。現在、五反田・赤坂見附・銀座で営業中。

この連載の記事
-
第342回
トピックス
低解像度の古い写真を高画素化するAI「Topaz Gigapixel AI」で印刷品質にするワザ -
第341回
iPhone
iOS 16で変わった時計のフォントは変更可!? ロック画面を思いっきりカスタマイズしよう -
第340回
スマホ
バッテリー消耗問題が解決したiOS 15.4の新機能をチェックする -
第339回
スマホ
新顔のスマートリモコン「Nature Remo mini 2」で家中の家電をスマホでオンオフするワザ -
第338回
iPhone
格段に進化したiOS 15! イチオシの新機能10を一挙紹介 -
第337回
トピックス
標準機能が充実しているVivaldiブラウザーに乗り換えればウェブ閲覧が超快適になる -
第336回
トピックス
3000円以下で手に入る防水防塵ナイトビジョン対応の高性能監視カメラ活用術 -
第335回
iPhone
スマートトラッカーの決定版「AirTag」を活用して探し物を即見つけるワザ -
第334回
トピックス
今年ブレイクの予感!? ありとあらゆる情報を一元管理するサービス「Notion」がイチオシのワケ -
第333回
トピックス
もっと便利に活用しよう! Googleスプレッドシート使いこなしテクニック 7選 -
第332回
トピックス
Windows 10標準ブラウザー「Edge」がChromeの機能を使えるようになっているの知ってた? - この連載の一覧へ