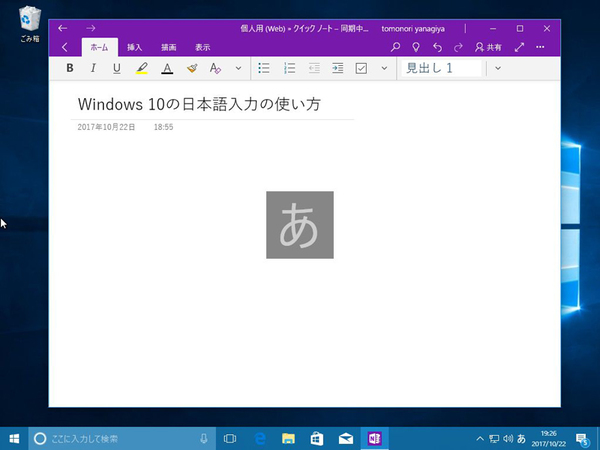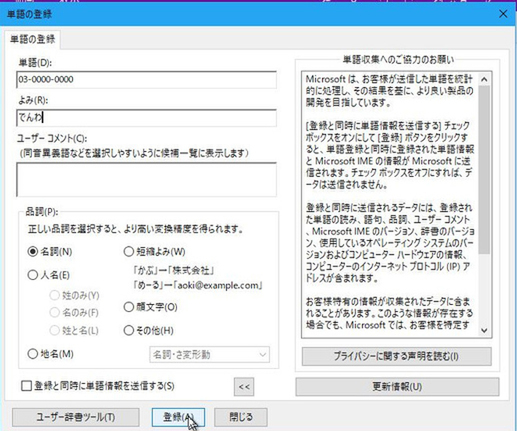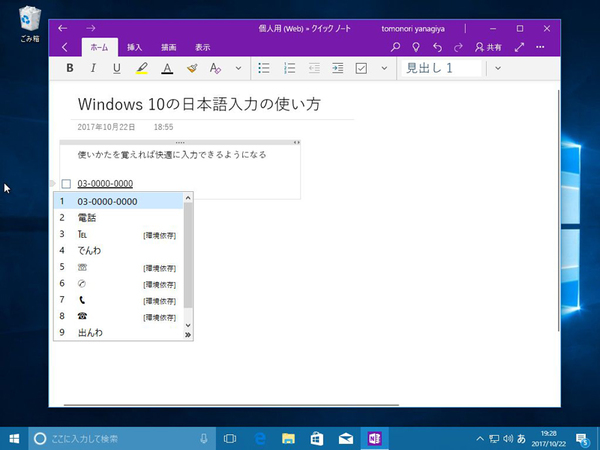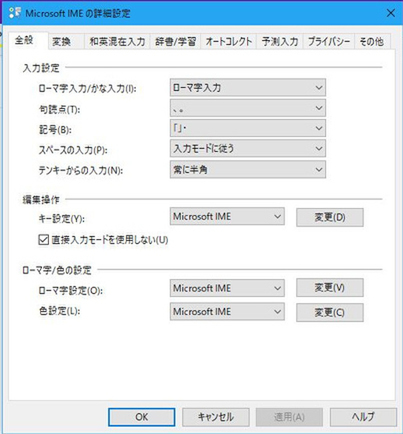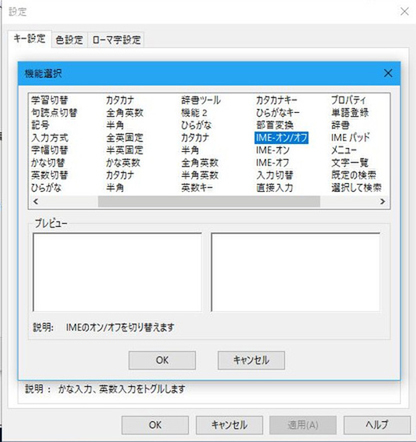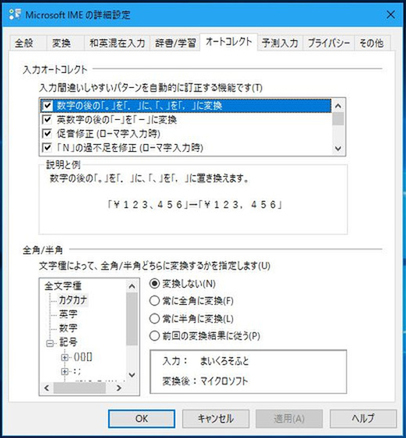Windows 10の最新情報を常にウォッチしている探偵・ヤナギヤが、Windows 10にまつわるギモンに答える本連載。
基本技から裏技・神技、最新ビルドのInsider Previewの情報まで、ドド~ンと紹介します。
調査依頼
Windows 10の日本語入力は使いにくい?
Windows 10で日本語入力をするのが面倒とかシステムが使いにくい、という意見が寄せられるが、操作方法をマスターしていないからそう感じている可能性もある。今回は、Windows 10の日本語入力システム「MS-IME」の基本的な使い方をおさらいしよう。
MS-IMEのオンオフは「半角/全角」キーを押して切り替える。タスクトレイにある「A」や「あ」というアイコンをクリックしてもOK。Windows 10だと、日本語入力がオンになると画面中央に大きく「あ」と表示されるのでわかりやすい。また、何か誤操作で入力モードが変になっても、「半角/全角」キーを2回押してオンオフすれば通常入力モードになるのも覚えておこう。
入力したら、スペースキーを押すたびに候補が変化していき、目当ての漢字が表示されたらEnterキーを押す。間違って確定してしまったなら、「変換」キーを押せば、再選択できる。いちいち入力しなおす必要はないので覚えておきたい技だ。入力した文字を全部強制的にひらがなにするなら、F6もしくはCtrl+Uキー、カタカナにするならF7もしくはCtrl+Iキーを押す。半角にするならF8もしくはCtrl+Pで、無変換ならF10もしくはCtrl+Tとなる。こちらもEnterキーを連打して選択するのは面倒なので、頻繁に活用することだろう。
長文を入力する際、文の前から確定していきたいならCtrl+↓キーを押す。すると、文節ごとに確定していくので、変更したい単語に来たらスペースキーを押して目当ての変換をすればいい。文節の区切りを変更する際は、Shiftキーを押しながら←もしくは→キーを押す。この方法をマスターすると、1語ずつ入力する必要がなく、誤変換を恐れずに一気に長文を入力できるようになる。
変換でスムーズに出てこない単語は辞書登録しておくと、再入力がとても楽になる。変換しにくい名前や独自の言い回しなどがあるなら、登録しておこう。自分の電話番号「03-0000-0000」を「でんわ」として登録しておくと、入力が面倒な項目を一気に入力できるので便利だ。
そのほか、自分の使いやすいように、MS-IMEをカスタマイズしてみよう。MS-IMEのプロパティを開いたら、「全般」タブではショートカットキーや入力文字の色などを設定できる。例えば、半角/全角キーではなく、CapsLockキーで日本語入力をオンオフするといったことも可能だ。
これでズバッと解決!
MS-IMEは操作方法を覚えれば快適に入力できる。自分が使いやすいようにカスタマイズすることも可能だ。
Windows 10探偵団は毎週、月・水・日に更新します。お楽しみに!

この連載の記事
-
第358回
PC
Windows 10でヘッドマウントディスプレーなしでMixed Realityを表示する技 -
第357回
PC
Windows 10で自分だけのお気に入り店舗マップを作成する -
第356回
PC
Windows 10のデスクトップに付箋を貼ってメモ管理する -
第355回
PC
注意! Windows 10、ファイルコピー後「Ctrl+Z」でファイル完全削除 -
第354回
PC
気分をアゲる Windows 10をクリスマス仕様にする方法 -
第353回
PC
瞬間起動、常時接続、長時間駆動のAlways Connected PCが登場する -
第352回
PC
ネットワークの種類でプライベートとパブリックの違いを教えて -
第351回
PC
Windows 10の標準アプリをアンインストールする方法 -
第350回
PC
Windowsの新機能「Sets」、複数アプリをひとつのウィンドウに! -
第349回
PC
Windows 10の動作が変になったら新機能「新たに開始」を試そう -
第348回
PC
Windows 10ではゲームのチート行為をシャットアウト! - この連載の一覧へ