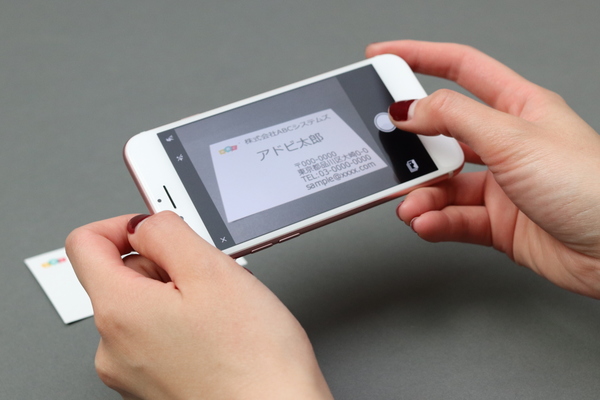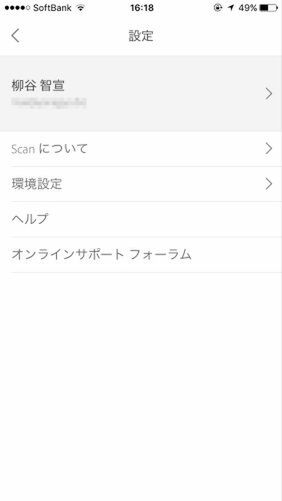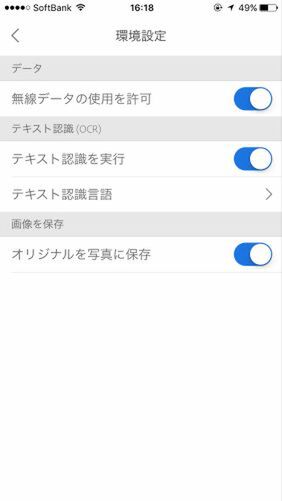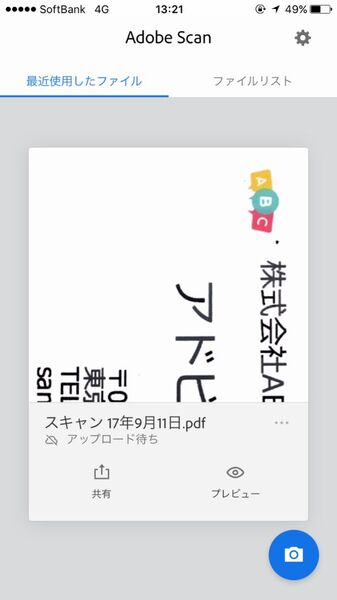「設定」をカスタマイズしてもっと便利に
「Adobe Scan」の設定項目をマスターすれば、もっと便利に利用できます。たとえば、勝手にフラッシュが光るのを止めたいなら、右上の「フラッシュ」アイコンをオートにするか、オフにしましょう。
また、文書に端末をかざすだけでスキャンしてくれる自動撮影機能ですが、撮影画面の「自動撮影」アイコンをタップしてオフにすることもできます。オフにすると手動でシャッターボタンをタップするまで撮影されません。ただし、手動撮影の場合は自動切り抜きをしてくれないので、次の画面で操作する必要があります。
「設定」は、カメラを閉じたメイン画面の右上にある歯車アイコンから開けます。その中の「環境設定」には4つの項目があります。「無線データの使用を許可」をオンにすると、3G/4Gでのみ通信を行ないます。画像は想像以上にファイルサイズが大きくなることがあるので、状況によってオフにしておき、無線LAN環境のあるところでアップロードするようにしてもいいでしょう。もちろん、オフラインでも撮影し、端末にデータを保存することはできます。
「テキスト認識を実行」ではOCR処理のオンオフ、「テキスト認識言語」では日本語もしくはそれ以外の言語を選べます。
「オリジナルを写真に保存」をオンにすると、撮影した時の元データが写真ライブラリに保存されます。PDFとは別に画像も残しておきたいときはオンにしておいてください。
※本ページの内容は2017年11月2日更新のAdobe Document Cloud Blogの転載です。