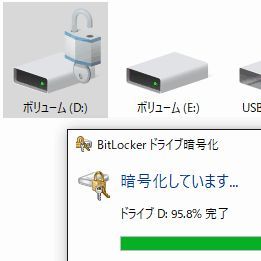特定ドライブ暗号化で
マシン内部の線引きを
Windowsの上位エディションが搭載している暗号化機能「BitLocker」は、内蔵ストレージもドライブ単位で設定できます。
導入方法は前回お伝えしたリムーバブルドライブ向けの「BitLocker To Go」とほとんど変わりませんが、暗号化の無効化や自動ロック解除設定にアドミニストレーター権限が必要になるなど、設定後は若干の違いがあります。暗号化したOSで固定して使うという環境の差も出てきます。
さて、この機能を使えば、家族に見せていいHDDと見せちゃ駄目なHDDがとてもお手軽に作れてしまいます。
過去回で何度か説明していますが、パソコンの中には持ち主の死後に家族が欲しがるデータと、本人が隠しておきたいデータが入っています。恥を墓まで持ち込むには、家族が欲しがるデータを見つけやすいように配置して、その導線上に隠したいデータを置かないことです。
それを踏まえ、ドライブ単位で保存するデータの種類を分類してみましょう。家族が欲しがるものはブートと一緒のCドライブ、隠したいものはDドライブ、どうでもいいものはEドライブといった具合です。そのうえでDドライブドライブだけをBitLockerで暗号化すると、誰も不幸にしない鉄壁が誕生します。
ボリューム単独で暗号化した場合は、OS起動時の自動ロック解除は効きません。アクセスするには自ら設定したパスワードが必要になります。このパスワードを脳内にしまい込んでおけば、いつ誰がマシンを起動してもDドライブに踏み込まれることはないでしょう。
しかも、起動時の標準状態はロックがかかっているので、クイックアクセスなど恥ファイルがリストアップされている場合も行き止まりになるという副次効果も得られます。OSがクラッシュしたときの復旧が面倒というデメリットもありますが、そこを加味しても役に立つ場面は多いのではないでしょうか。
最近PCパーツショップを取材すると、個人向けのHDDの売れ行きが一時期より落ち着いたという話を聞きます。クラウド全盛時代で、ローカルに保存する需要が減ったのが原因とも。しかし、複数のHDDを持っていればこんな作戦も立てられるわけです。恥対策のための複数ドライブ構成、いかがです?

この連載の記事
- 最終回 PCやスマホのIME変換が恥ずかしい嗜好を簡単に暴いてしまう
- 第39回 iOS 11にしたら恥ずかしいデータが露わになりそうになった
- 第38回 iPhoneのプライバシーを鉄壁にする禁断の技
- 第37回 秘密のストレージは、物理的に隠して「見えなく」する
- 第36回 親のPC整理で、見ちゃいけないものを見ないコツ
- 第35回 実はWindowsでもMac並の強固なセキュリティーを実現できる
- 第33回 隙だらけのUSBは暗号化機能「BitLocker」で自前鍵をかけるべし!
- 第32回 司法書士が死後の恥データを抹消するサービスは救世主なのか?
- 第31回 本を書いてみたら恥データを探す家族のほうが学ぶ必要があった!
- この連載の一覧へ
 お気に入り
お気に入り