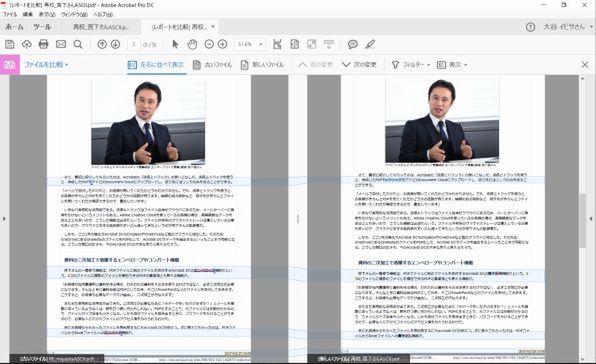アドビ社内でのAcrobat DCのディープな使いこなしを披露する連載「アドビ社員に聞いたAcrobat DCのすごい使い方」がスタート。第1回に登場していただくのは、エンタープライズ 営業の宮下猛さん。セキュリティ確保や入力の手間を減らす営業ならではの便利で実践的な使い方を教えてもらった。

「送信&トラック」を使えば、お客様が見積もりを読んでくれたかわかる
宮下猛さんは法人営業を担当しており、Document CloudやCreative Cloudの導入や運用のコンサルティングなどを行なっている。PDFの使い道としては、やはりお客様とのドキュメントのやりとりがメイン。マニュアルや包括契約のコストシミュレーション、上申用の参考資料などが対象となるため、特にセキュリティに配慮しているという。
「競合比較などの情報も含まれるので、そういったモノが第三者に漏洩しないようパスワードをかけたり、改ざんできないよう編集保護のセキュリティをかけたりしています」(宮下さん)

アドビ システムズ デジタルメディア営業統括 エンタープライズ営業2部長 宮下猛さん
さて、最初に紹介してもらったのは、Acrobatの「送信とトラック」の使いこなしだ。送信とトラックを使うと、作成したPDFを1クリックでアドビのDocument Cloudにアップロードし、送り先にはリンクのみを送ることができる。
「メールで添付しただけだと、お客様が開いてくれたかどうかわかりません。でも、送信とトラックを使うと、お客様がきちんとPDFを見てくれたかどうかの証跡が残ります。納期の迫る商談など、相手先がきちんとファイルを開いてくれたか確認できるので、重宝しています」
いきなり実用的な活用術である。送信&トラックはファイル自体がクラウドにあるため、メールサーバーに負荷をかけないというメリットもある。Adobe Creative Cloudを使っているお客様の場合、高解像度なデータを送ることも多いので、こうした機能は必須だという。ファイル共有系のクラウドストレージは導入している企業も多いので、クラウドに対する抵抗感もずいぶん減ってきたというのが宮下さんの肌感覚だ。
しかも、ここ1年の強化でAcrobat DCもDropBoxやOneDriveなど他のクラウドに対応した。そのため、OneDriveにあるOneNoteのファイルをPDF化して、Acrobat DCでデータを抽出するといったことまで可能になる。こうした間口の広さも、今のAcrobat DCの大きな売りと言えるだろう。
資料の二次加工で活躍する「電子封筒」や「書き出し」機能
宮下さんの一番使う機能は、PDFファイルに別のファイルを添付するAcrobat DCの電子封筒機能だという。1つのファイルに複数のファイルを梱包できるPDFの真骨頂とも言える機能だ。
「お客様が社内稟議用に資料を作る場合、われわれの資料をそのまま使えるわけではなく、必ず二次加工が必要になります。そんなときに資料自体はPDFにしておき、そこにPowerPointなどのファイルを添付しておきます。こうすると、お客様も必要なデータだけ抽出し、二次加工が行なえます」
またまた実用的な活用法が出てきた。二次加工が必要なために「元データをいただけますか?」とメールを頻繁に送っているような人は、膝を打つ使い方かもしれない。PDF化することで、元ファイルには圧縮がかかるので、ファイルサイズ自体も小さくなる。しかも添付ファイルを抜き出すときに、パスワードをかけることができるので、必要な人にだけ元ファイルのアクセス権を与えられるわけだ。
逆にお客様からもらったファイルを再利用するにもAcrobat DCが役立つ。次に教えてもらったのは、PDFファイルからExcelファイルへの書き出し機能だ。
「たとえばライセンス契約する際には、まずお客様の保有状況がわからないと試算ができません。そのため、お客様からは台帳をいただくのですが、後から加工できてはダメなので、Excelではなく、だいたいPDFでいただきます。でも、このPDFもAcrobatがあれば、Excelへの書き出しができるんです。Excelの集計機能をそのまま使えます」
2つのPDFファイルでどこが更新されたかを調べるには、Acrobat DCの比較機能が活用できる。編集したファイルをやりとりする場合、どこがどの程度更新されているのかをチェックするのに非常に便利だ。
「たとえば、提案書を作ると、お客様から『ここを変えてください』という指定が来ます。そのやりとりが5回、10回発生し、さらに手戻りがあると、どこをどう直したかわからなくなりますよね。そういったときは新しいファイルと元のファイルを比較する機能が便利です。何カ所違いがあって、しかもどんな比率で違うのか、一目でわかります」
他のビジネスアプリケーションにも同様の比較機能はあるが、Acrobat DCの場合、修正概要のサマリがグラフで出てくるのが新しい。どれくらい変更箇所があるのか、文章を全部見なくても把握できるので、作業工数の見積もりがしやすいのだ。しかも、かなりインテリジェントだ。
「たとえば10ページの提案書のうち、8P目だけをまるまる削除した場合、通常は前に繰り上がる9P・10P目もすべて変更がかったと認識されてしまうのですが、Acrobatの比較機能であれば、こうしたことも起こりません」
紙からExcelファイルを生成できる便利なスキャン機能
データではなく、相手先から資料が紙で来た場合はどうするか? こんなときに便利なのがスキャン機能だ。Acrobat DCのスキャン機能では紙をPDFとして取り込み、WordやExcel、PowerPointなどのファイルに戻すことができる。紙を見ながら、Excelで直接数値を手入力することなく、Excelで扱えるわけだ。もちろん、OCRの精度も100%ではないが、最後に紙の台帳とExcelファイルをつきあわせればよいので、圧倒的な省力化になるのは確実だ。
「たとえば、Acrobatのフォーム機能で紙のアンケートを取り込めば、自動的にフィールドを生成してくれます。必要であれば、ラジオボタンやドロップダウンも入れられます。ExcelだとバージョンやOSによって見え方が違いますが、PDFであれば同じ見た目になるので、紙と同じ体裁・感覚で記入していただけます。記入が面倒だと、アンケートも返ってこないので、非常に重宝しています」
便利なスキャン機能は、無償提供されているモバイル版アプリのAcrobatでも活用できる。単にスキャンしてくれるだけではなく、Document Cloudと連携することで、インテリジェントな補正機能が利用できるのが大きな売りだ。
「たとえば、白板に書かれた議事録などを写真で撮って、Acrobatでスキャンすれば自動的にトリミングし、見やすく画像補正をかけてくれます。しかも傾き等も補正してくれるので、写真で撮ったスライドを元のスライドまで戻せます。もしデータが使いたければ、Acrobat DCでOCRをかければ、テキストなども抽出できます」
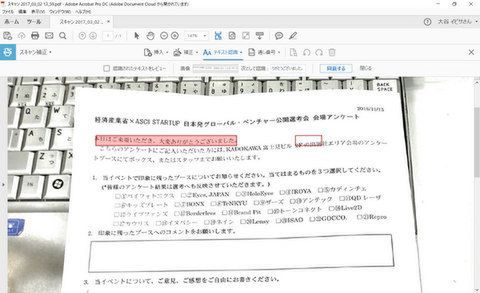
紙からデータにスキャンし、PC版でテキスト抽出できる
入力作業の大幅な軽減を実現しつつ、セキュリティにもきっちり配慮できるAcrobat DCは、営業の日常使いにぴったり。御社でもぜひ試してみてはいかがだろうか?

この連載の記事
-
第6回
ビジネス
アドビの久保さんに聞いた、Acrobat DC活用によるペーパーレス化 -
第5回
ビジネス
アドビの西山さんに「待ち時間をゼロにする仕事術」を聞いてみた -
第4回
ビジネス
アドビの山根さんに聞く、効率的に添削できる「共有レビュー」の活用法 -
第3回
ビジネス
広報にオススメしたいAcrobat DCの便利テクをアドビの坂田さんに聞いた -
第2回
ビジネス
電子サインや墨消しが大活躍!アドビの法務に聞いたAcrobat DC活用術 - この連載の一覧へ
 お気に入り
お気に入り