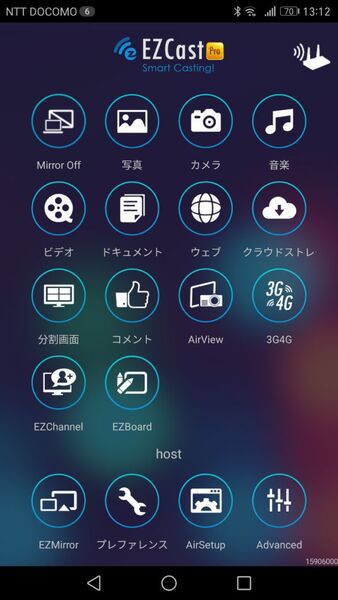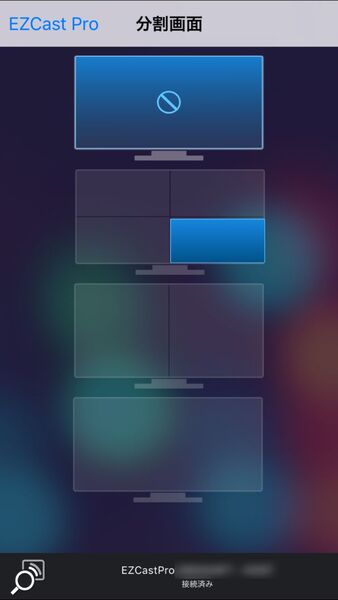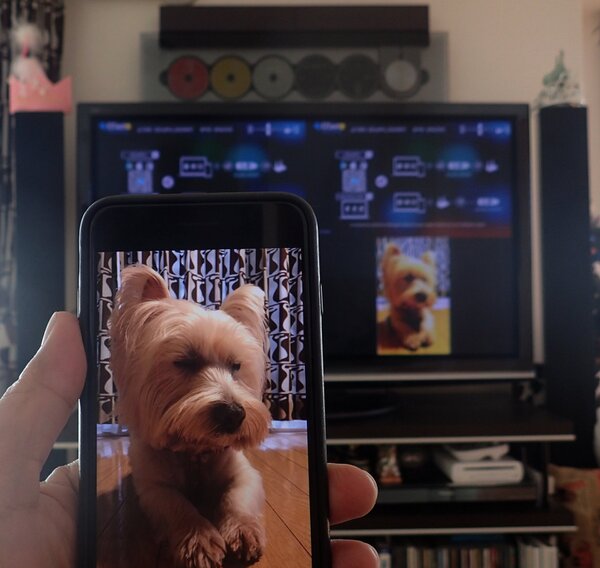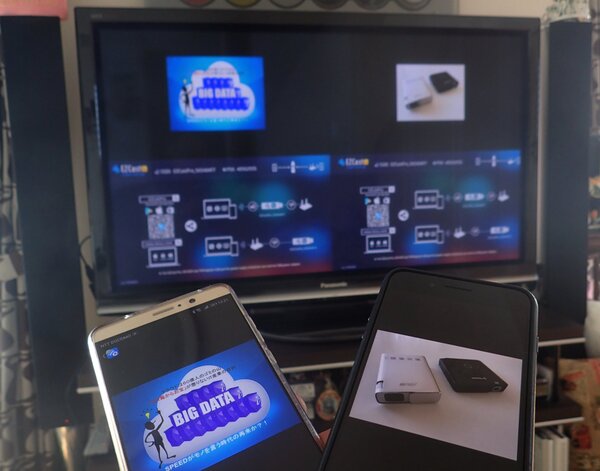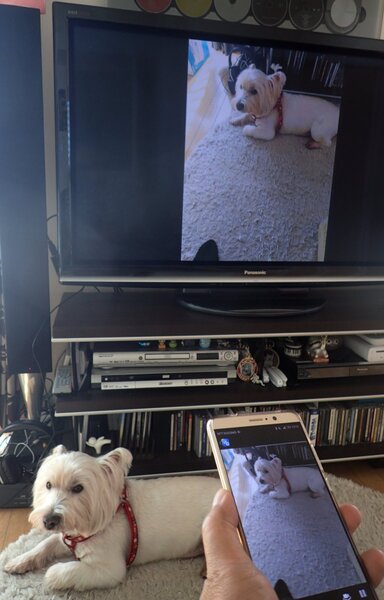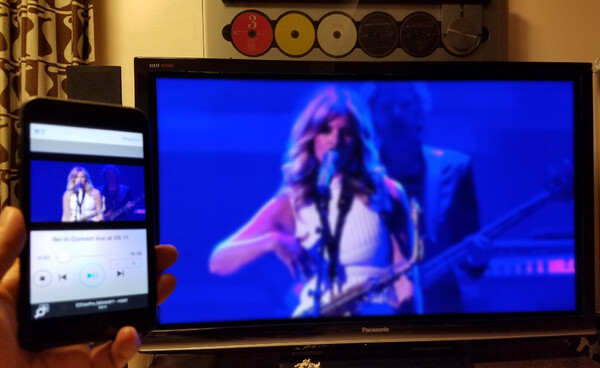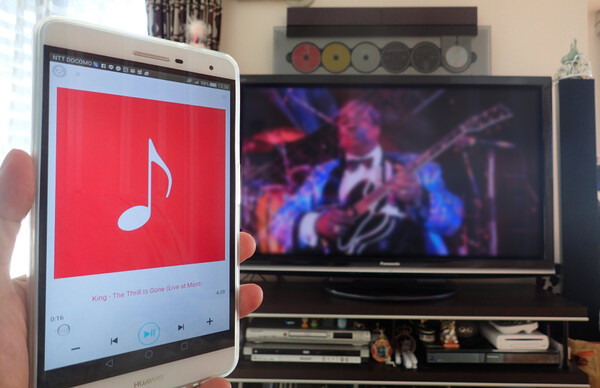写真やオフィス文書に手書きして配信できる
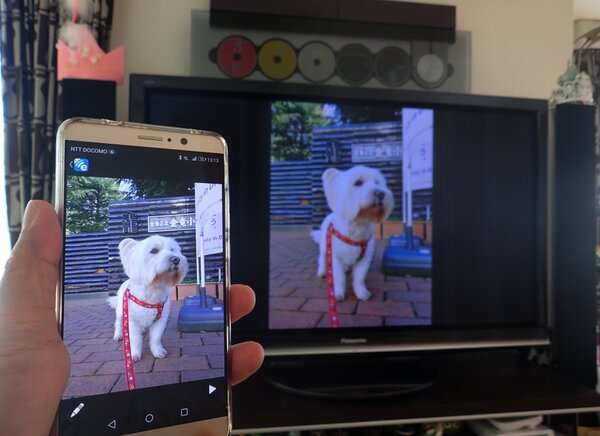
まずトップメニューから「写真」を選び、スマホ側に表示されるサムネイル画像の任意の写真をタップすれば、瞬時に送信される
今回、すべてのメニューを説明するのはスペース的に難しいが、基本的に、クライアントデバイスであるスマホ内部のストレージに収納してある写真や動画、音楽、ドキュメントなどをEZCast PROが接続されたテレビにリアルタイムでキャスティングできる。
また、ネットワーク環境を使用していれば、DropboxやGoogle Driveなどのクラウド上の各種データやウェブ画面などもキャスティング可能だ。
筆者のスマホのギャラリー内の写真を実際にキャスティングしてみるのが一番簡単に機能を説明できそうなので試してみる。
まずは、トップメニューから写真を選んで、表示されたサムネイルの中から任意の写真をタップすると、ほぼ瞬間にテレビの大画面にキャスティングできる。

別のAndroidデバイスを取り出し、EZCast Proを起動して、先行ユーザーの承認が降りると、今度は左上に新しい表示エリアが確保される
また、冒頭に述べた本製品の最大の特徴である画面分割は、先行するキャスティングユーザー(セッションオーナー)がメニューより「分割画面」(今回は4画面)を選択して写真をキャスティングすれば、4分の1のエリアに選択した写真がキャスティングされ表示される。
続いて、別のデバイスを持つユーザーがアプリを起動すると、4分割中の中から1つのキャスティングエリアが割当てられ、実際に写真のキャスティングが行なわれると、そのエリアに写真データが表示される。
これは写真以外のPowerPointなどのアプリデータであっても、WordやPDFなどのデータであっても同様だ。
写真にもパワポの画面にも、スマホ側でコメントや矢印などを手書き追記できるので、ディスカッションなどではなかなか重宝するだろう。
キャスティング中のユーザーが、トップメニューの中から「カメラ」を選択すれば、そのユーザーのスマホのカメラ機能でLIVE映像のキャスティングも可能だ。
これなら、会議に参加中のメンバーが実際の商品の詳細を参加メンバー全員に見せたり、手元にある紙の資料を一時的に撮影して、LIVEキャスティングする事もできる。
YouTube上の動画やデバイスの中に収納された動画もフルスクリーンにはなるが、キャスティング可能だった。

この連載の記事
-
第781回
トピックス
真ん丸の外観に惹かれ円盤型「UFOマウス」を衝動買いしたが…… -
第780回
トピックス
好みの時間を設定可能、乾電池式「ポモドーロタイマー」を衝動買い -
第779回
トピックス
レノボとAmazonベーシックのお勧め「ラップトップスタンド」を衝動買い -
第778回
トピックス
折ってちぎって6人で使える「Paper Pens」を衝動買い -
第777回
トピックス
ゲオでレトロ感満載「FM付き レトロスピーカー」を衝動買い -
第776回
トピックス
発売日に電子メモ「Boogie Board(papery)」を予約衝動買い -
第775回
トピックス
ユーザー評価の高いJPRiDE「model i ANC」を手に入れた! -
第774回
トピックス
割り切りが素晴らしい3COINSの3300円スマートウォッチを衝動買い -
第773回
トピックス
Galaxy純正の遺失物トレースタグ「SmartTag2」を衝動買い -
第772回
トピックス
昭和レトロなプレーヤー復刻版「サウンドバーガー」を衝動買い -
第771回
トピックス
人生最後の腕時計「ロレックス エアキング」を衝動買い - この連載の一覧へ