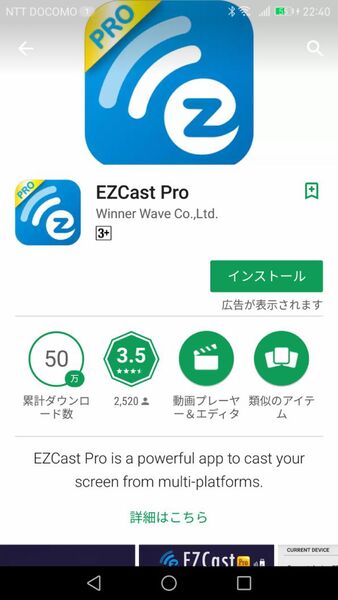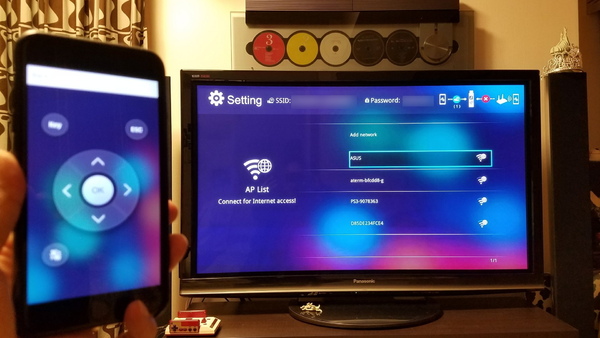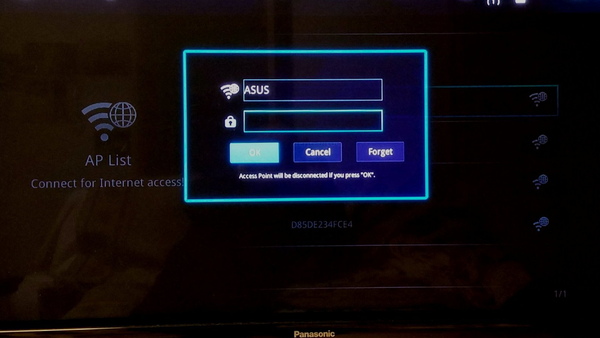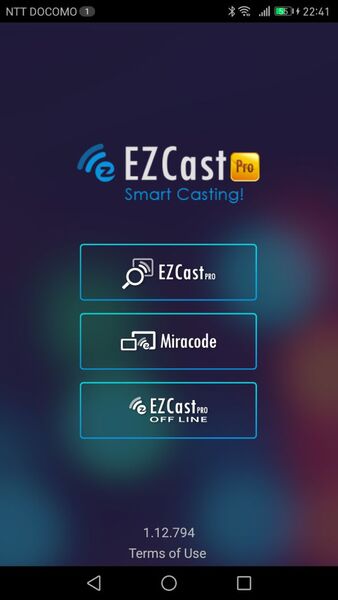テレビに差してスマホにアプリを導入
EZCast PROをセットアップ
EZCast PROもほかのキャスティング系のハードウェア商品と同様、HDMIドングルの形状をしている。
テレビのHDMI端子に挿入し、接続して使用する場合には、USB/ACアダプターから5V1Aの給電が必要だが、「MHL」(Mobile High-Definition Link)をサポートしている昨今のプロジェクターやテレビであれば、外部からの電源供給は不要で、本体だけを接続するだけで使用できる。
今回はまず、自宅リビングにある60インチのテレビに接続してみた。自宅のテレビはHDMI端子なので、EZCast PROには、外部のUSB/ACアダプターとケーブル経由で電源供給をして使用した。
EZCast PROの接続された大型テレビやプロジェクターに、iOSやAndroid、WindowsやMacの画面をキャスティングするには、各デバイスに対応したEZCAst Proアプリを事前に導入しておく必要がある。
今回は筆者のAndroidスマホである「HUAWEI Mate9」と「MediaPad T2 Pro 7」。iOSデバイスである「iPhone 7 Plus」の3台にEZCAst Proアプリをダウンロードして、それぞれのデバイスに導入した。
自宅やオフィスにWi-Fi環境がない場合は、各デバイスはEZCast PROを単なるアクセスポイントとして接続する事ができるが、一般的には、既存のネットワークのある環境でキャスティングを行なう仕組みが原則だろう。
そのため、最初の設定作業は、オフィスや自宅にあるWi-Fiネットワーク環境の取り込みだ。
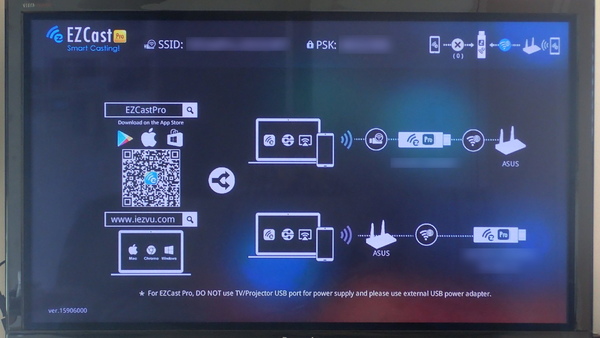
スマホもWi-Fiでインターネット接続した環境で使用できる
Wi-Fi関係の設定が終了すれば、早速、クライアント側のアプリを起動してみよう。最初の画面のメニューに表示される20個ほどアイコンの並んだ画面が基本的なトップメニューだ。

この連載の記事
-
第781回
トピックス
真ん丸の外観に惹かれ円盤型「UFOマウス」を衝動買いしたが…… -
第780回
トピックス
好みの時間を設定可能、乾電池式「ポモドーロタイマー」を衝動買い -
第779回
トピックス
レノボとAmazonベーシックのお勧め「ラップトップスタンド」を衝動買い -
第778回
トピックス
折ってちぎって6人で使える「Paper Pens」を衝動買い -
第777回
トピックス
ゲオでレトロ感満載「FM付き レトロスピーカー」を衝動買い -
第776回
トピックス
発売日に電子メモ「Boogie Board(papery)」を予約衝動買い -
第775回
トピックス
ユーザー評価の高いJPRiDE「model i ANC」を手に入れた! -
第774回
トピックス
割り切りが素晴らしい3COINSの3300円スマートウォッチを衝動買い -
第773回
トピックス
Galaxy純正の遺失物トレースタグ「SmartTag2」を衝動買い -
第772回
トピックス
昭和レトロなプレーヤー復刻版「サウンドバーガー」を衝動買い -
第771回
トピックス
人生最後の腕時計「ロレックス エアキング」を衝動買い - この連載の一覧へ