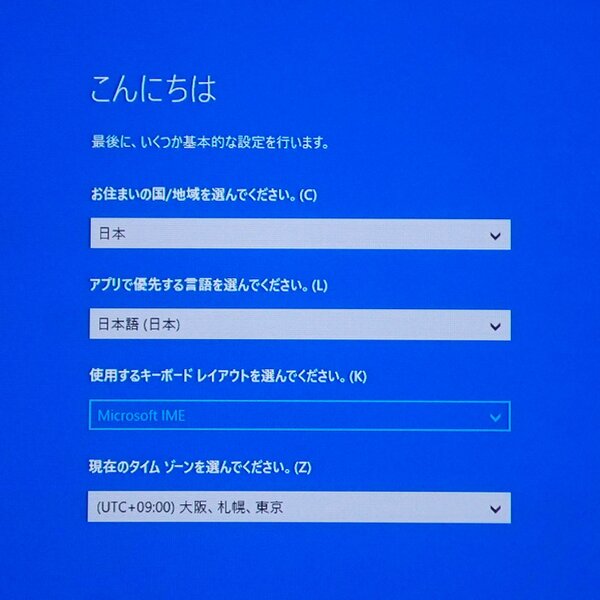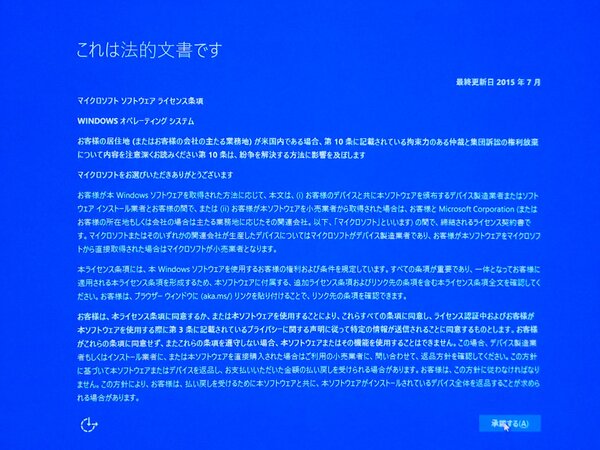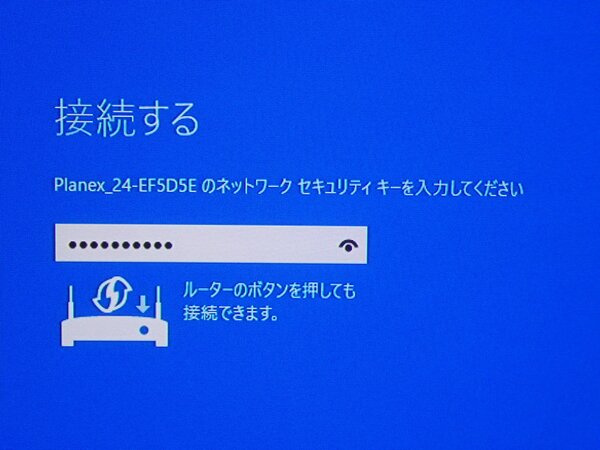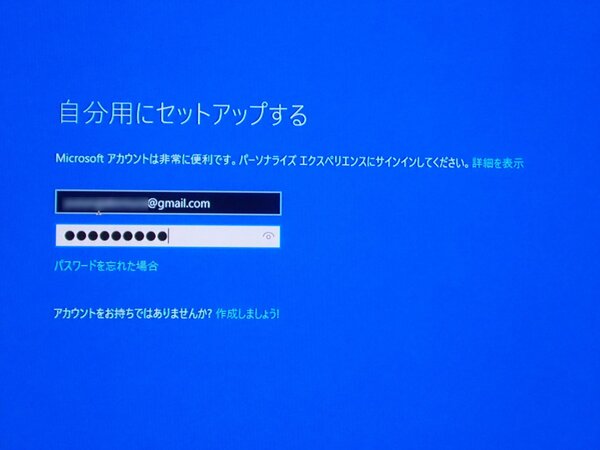TrackPoint使いにはなじみやすいタッチパッド
今回、筆者が衝動買いしたキーボードPCの特徴の1つに、スペースバーの右横に配置されたタッチパッドがある。
長年のTrackPoint使いの筆者にとって、常に一番の関門になるのが多くのモバイルPCが採用しているタッチパッドとの慣れ感覚のギャップなのだが、今回はなぜかそれほどタッチパッドの違和感がなかった。
Fnキーとのコンビネーションストロークでクリックを実現するマウスボタンなど、意外とナチュラルに便利に使うことが可能だった。
自宅の大画面テレビに接続してみた!
さて、キーボードPCの概要と入出力系がだいたい理解できたところで、そろそろ自宅のHDTVであるパナソニック「ビエラ」の55インチテレビに繋いでみようと思う。はっきりとした使うあてはないのだが、本体内蔵の32GBのストレージだけでは心もとないので、今回は秋葉原で購入した64GBのmicroSDXCカードを用意した。
キーボードPCと自宅リビングのHDTVのHDMIポートを接続するために、自宅にあまっていた結構ゴツい感じのHDMIケーブルを使用。付属のACアダプターからキーボードPCに電源供給し、キーボードPC背面右端にある電源オンスイッチを押すと、ほどなくキーボードPCは起動する。
ごく普通のWindows 10パソコンと同様、カントリーや言語設定、周辺機器との接続では何よりも先に設定するWi-Fi機能。そしてMicrosoftアカウントをすでに持っていれば、それを入力するだけで基本的な設定は終了だ。
通常の導入作業や再起動を繰り返して、しばらくするとWindows 10の起動画面が表示される。これで基本的な設定は終了だ。普通のWindows 10パソコンと同様あっけない感じの導入作業だった。

この連載の記事
-
第807回
トピックス
巻き取り式USBケーブル内蔵のUSB PD 65W充電器を衝動買い -
第806回
トピックス
これはデカい!64TBはありそう? なんちゃってmicroSD風カードリーダーを衝動買い -
第805回
トピックス
キーボードのステップスカルプチャーの美に盾突く、超かわいい子熊キーキャップを衝動買い -
第804回
トピックス
超久しぶりのライブ用に目立ち度抜群な”光るピック”を衝動買い -
第803回
トピックス
大事なモノを“隠すガジェット”衝動買い -
第802回
トピックス
チプカシなのになぜかデカい! チプカシ型目覚まし時計を衝動買い -
第801回
トピックス
離席時に便利な電子ペーパー版メッセージボードを衝動買い -
第800回
トピックス
「いつもあなたのことを思ってる!」をポケットに入れられる! 「ポケットハグ」を衝動買い -
第799回
トピックス
PCにもつながるメカキースイッチ採用のレトロな多機能電卓を衝動買い -
第798回
トピックス
白内障で片眼の手術後、高度近視の筆者が自動焦点アイウェアの「ViXion01」を衝動買い(続き) -
第797回
トピックス
白内障で片眼の手術後、高度近視の筆者が自動焦点アイウェアの「ViXion01」を衝動買い - この連載の一覧へ