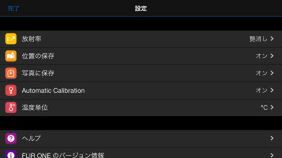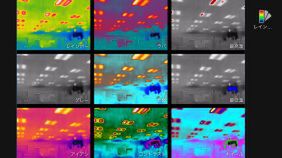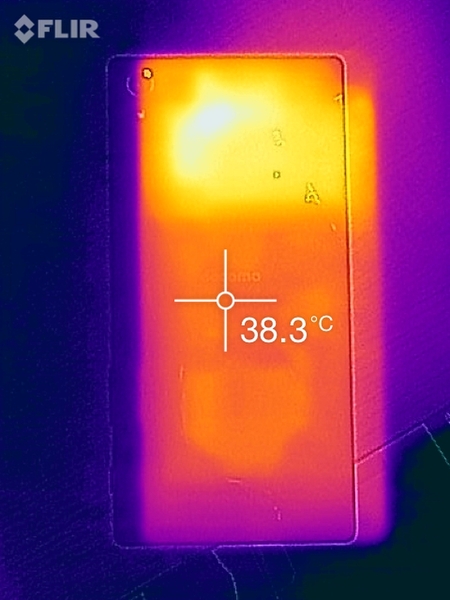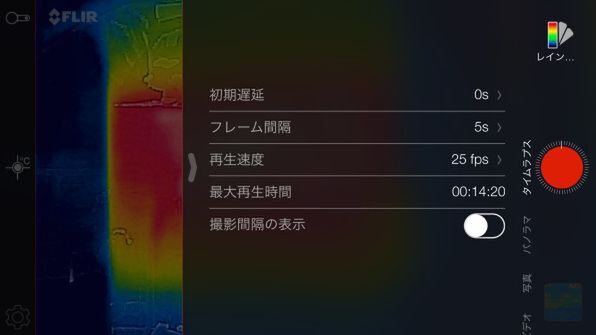熱源や熱分布が
よくわかって楽しい
FLIR ONEには専用アプリが用意されており、それとセットで運用する。アプリ名もFLIR ONEになる。
機能としては、ビデオと写真、パノラマ、タイムラプスがあり、iOSの純正カメラアプリに近い操作体系になっている。
またメニューからは、設定やスパンのロック(後述)、タイマー、ライトなどのほか、スポットで温度表示にも対応する。温度はFLIR ONEアプリのギャラリーから表示のオンオフが可能だ。
さて、実際に使ってみての感想だが、やはり熱分布がよくわかって楽しい。しかし、2眼構成であるため、近寄った状態では像のズレがある。赤外線センサーの描写が下記写真のようにズレてしまう。
思いっきりズレているわけでもないので、気にはならないのだが、記事に使用する場合は注意書きが必要になるのが、やや面倒だ。
Xperia Z5 Premiumの背面を撮影したもので、状況としては4Kビデオを録画している途中だ。熱の表示がズレているのがわかるはず。プロセッサーの部分が明るく温度が高いが、逆によく手にする部分は温度がそれほど上昇していないのも一発でわかる
左はMacBook Pro (Retina, 13-inch, Late 2013)でしばらく原稿を書いていた状態。右は3分ほどの動画を1080pで出力した直後の状態。これくらいの距離だと、ズレはあまり気にならない
温度の計測方法はさまざま
基準を設定する「スパンのロック」が重要!
次に温度の取り方だ。「レインボー」や「コントラスト」に設定している場合がわかりやすいが、フレーム内においてもっとも温度高い部分が赤、もしくは白に近づく。
逆に温度の低い部分は青、ないし黒に近づく。そのため、FLIR ONEの向きを変更するごとに、最高温度部が変化する。
とりあえずチェックするだけならば問題ないのだが、いくつか平行してチェックしたいとなった場合は、設定から「スパンをロック」をオンにすると確認のしやすさが増す。
たとえば、高熱源体のないところで「スパンをロック」してから、チェックしたい熱源に向けるといった方法もできるし、PCケース内とモニターの温度を同時にチェックする場合にもいい。
贅沢をいえば、特定温度間は何色というように設定できるといいのだが、エントリーモデルなので我慢するポイントだろう。
下の動画が「スパンをロック」オフの状態。フレーム内においてもっとも温度高い部分を検出するため、ディスプレー側にカメラを向けると、高い温度を出しているパネル部分が白くなるのがわかる。
今度は「スパンをロック」オンの状態。GPU付近の温度を最高として固定されているので、ディスプレーだけの画面になってもディスプレーの色は変化しない。
最後は、タイムラプスで油没Compute Stickを記録してみたもの。熱の広がりがよくわかる。
→次のページヘ続く (サーモグラフィーを写真として楽しむ)