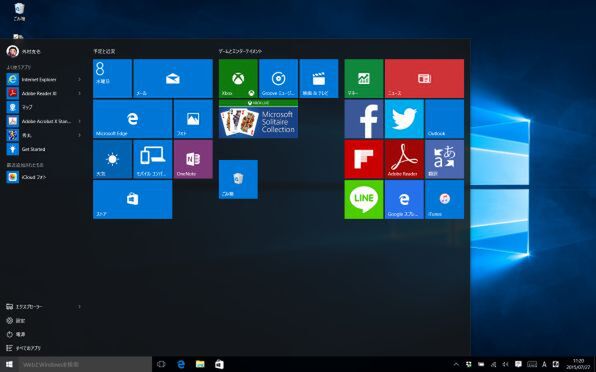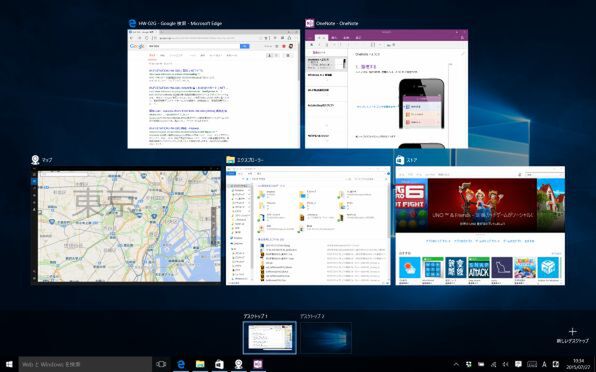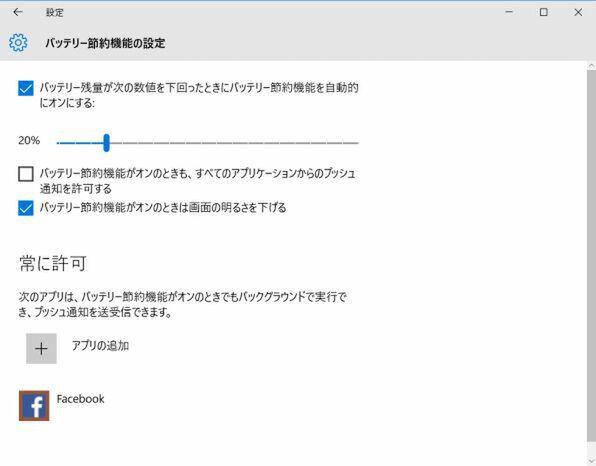ついに今日(7月29日)リリースのWindows 10。前回の記事では、旧バージョンからの変更点について紹介した。今回は、新しく追加される機能について、詳しく見て行きたい。
開いたファイルの履歴も確認できる
進化した「スタートメニュー」
Windows 10の目玉である「スタートメニュー」に新機能が含まれている。
たとえば「よく使うアプリ」。Windows 7のスタートメニューも、利用頻度が高いアプリをピン留めしておくことができたが、Windows 10ではさらに、アプリで開いたファイルの履歴まで確認できるようになった。
また、メニュー全体が半透明となっている。これはWindows 7時代のAeroglassを復活させた形となっている。さらに、スタートメニューのサイズを、ドラッグ操作で変更できるようにもなった。
仮想デスクトップも使えるタスクビュー
これまでのWindowsでのタスク切り替えは、タスクバーや「Win」+「Tab」キーによるショートカットで操作で行なっていた。
Windows 10では、さらにタスクビューによる切り替えができるようになっている。これは、iOSでのホームボタンのダブルクリックや、Androidのタスク一覧で表示される機能と同じようなもので、タスクバーの検索ボックス右に位置するアイコンを押すことで現在起動中のアプリの一覧が表示される。
タスクビューには、アプリを切り替える機能のほか、仮想デスクトップを追加できるようにもなっている。
従来はMicrosoft自身が「Virtual Desktop Manager」という無料ツールを配布するなどしていたが、Windows 10からは標準で仮想デスクトップが使えるようになった。このため、多数のアプリを効率よく利用できるようになっている。
ノートPCユーザーは嬉しい! バッテリー節約機能
ノートPCやタブレットPCなどを持ち歩いて利用しているときに気になるバッテリー。これまでのように、バッテリー駆動時にCPUのクロックを下げたり、Wi-Fiを省電力モードに切り替えるといったハードウェアレベルでの省電力機能に加え、アプリのバックグラウンド動作を制御してバッテリーを節約する機能が新たに追加された。
この機能には「設定」→「システム」→「バッテリー節約機能」からアクセスできる。バッテリー残量に応じて機能のオン/オフを自動制御することも可能だ。
次ページへ続く、「地図が超絶進化! オフラインや3D地図が使える」

この連載の記事
-
第3回
PC
Windows 10でジェスチャー操作にハイレゾ再生……ハードウェア周りの新機能! -
第1回
PC
Windows 10にするとココが変わる! 機能や使い勝手を解説 -
PC
Windows 10で何が変わり、何が新しくなるのか!? - この連載の一覧へ