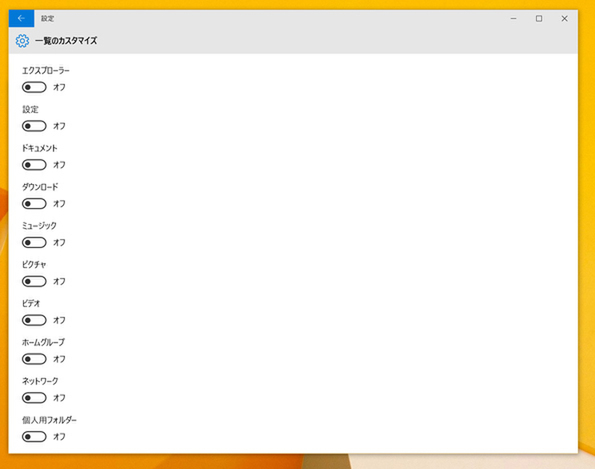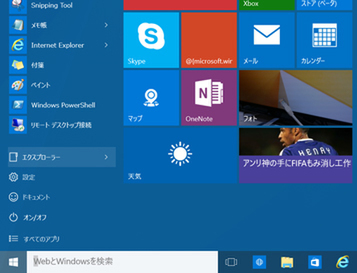ここが変わったWindows 10 第50回
細かく進化するスタートメニュー、最新ビルド10130版を紹介
Windows 10、「スタートメニュー」の徹底使いこなし術
2015年06月10日 09時00分更新
システムアイコンを表示できるようになった
スタートメニューの一覧メニューにはユーザー名と電源ボタン、「すべてのアプリ」しか用意されていない。設定やドキュメントフォルダーにアクセスするには、「すべてのアプリ」から探したり、エクスプローラーを起動してから開く必要があった。
しかし、最新ビルドでは、「一覧のカスタマイズ」という設定項目を利用できる様になり、「エクスプローラー」や「設定」「ドキュメント」「ネットワーク」「個人用フォルダー」などをスタートメニューの下に表示できるようになった。すべてを表示すると、通常のメニューを表示するエリアが小さくなってしまうので、よく使う項目に絞って表示するといいだろう。
「設定」の「パーソナル設定」から「スタート」→「一覧のカスタマイズ」→「一覧のカスタマイズ」をクリックし、有効にしたい項目をオンにする
スタートメニューに「エクスプローラー」「設定」「ドキュメント」が表示されているのがわかる
細かい使い勝手が改良され、スタートメニューに関しては動作が完成に近づいているように感じた。ただ、日本語の「漢字」カテゴリーの扱いも含めて、大量のアプリをインストールした時に、目当てのアプリを探す手間がかかるのが気になる。
ユーザーは、タイルアプリをうまく活用する必要がありそうだ。100回起動したアプリはタイルに追加されるとか、一定期間一度も起動しなかったタイルは一番下に移動するなど、スタートメニューのタイル画面を効率的に運用できる機能があると便利なのだが。

この連載の記事
-
第83回
PC
Windows 10は「ゲストアカウント」が存在しない!? -
第82回
PC
Windows 10にBootCampが正式対応した -
第81回
PC
Windows 10、新「ビルド10525」がリリースされた! -
第80回
PC
Windows 10の強制アップデートを延期する・無効にする -
第79回
PC
Windows 10、早速強制アップデートの弊害が起きる -
第78回
PC
もうパワポは不要!? Windows 10も対応、無料アプリ「Sway」 -
第77回
PC
Windows 10で設定画面を「ブラック配色」にする方法 -
第76回
PC
Windows 10でも「ゴッドモード」が用意されていた! -
第75回
PC
Windows 10を「予約したユーザー」のためのアップグレード方法 -
第74回
PC
Windows 10へアップグレード前に回復ドライブを作成する方法 -
第73回
PC
Windows 10を手動でアップデートするテク - この連載の一覧へ