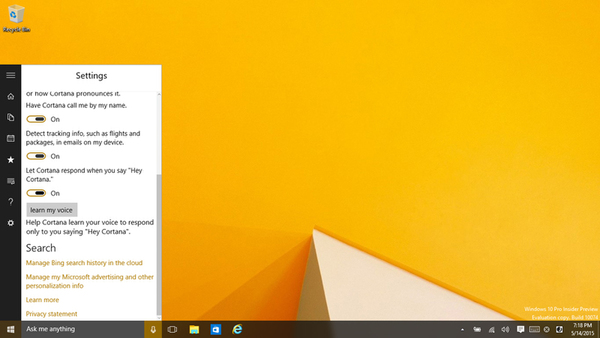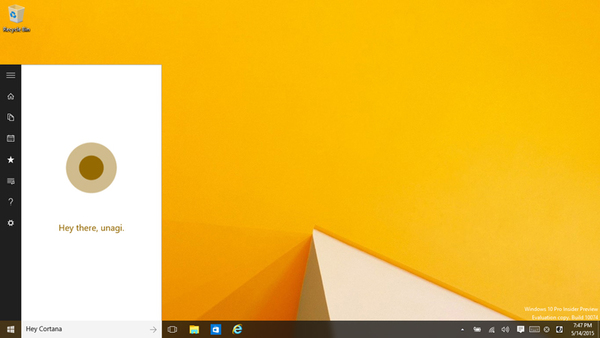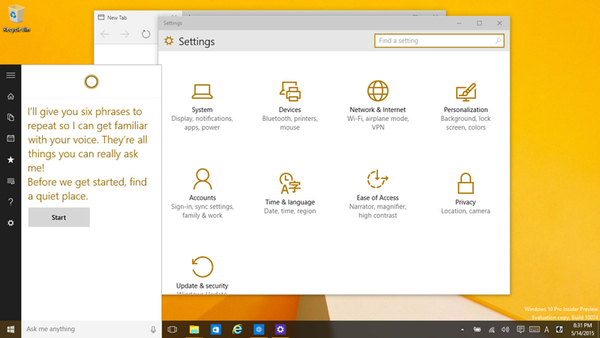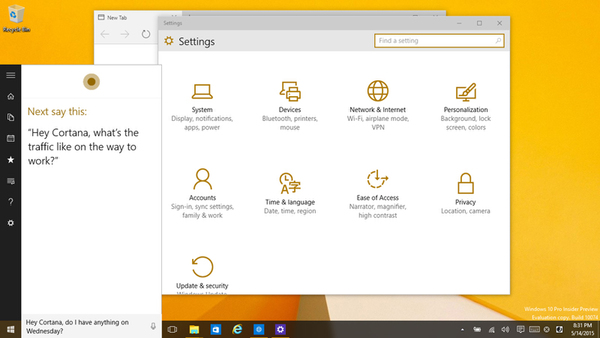「ヘイ、コルタナ」で起動するようにする
コルタナを利用する時に、いちいちマイクアイコンをクリックするのが面倒なら、音声で起動することもできる。コルタナの設定画面を開き、「Let Cortana respond when you say “Hey Cortana.”」をオンにする。ポインタを操作せずにコルタナを起動し、そのまま音声で指示を出せるのは便利だ。
ユーザーの声を学習させて、自分の声にしか反応しないようにすることもできる。6つのフレーズを話す必要があるのだが、文章なので英語を話し慣れていないと手間取るかもしれない。これは、英語版の話なので、製品版では日本語で対応できるようになっているはずだ。
コルタナの左下にある歯車アイコンで設定を開き、音声起動をオンにする
「ヘイコルタナ」と言うと、コルタナが起動する。起動メッセージは複数用意されている
「learn my voice」では、ユーザーの音声を学習させることができる。6つのフレーズをしゃべるので、静かなところで作業しよう
コルタナがPCで使えるようになるのはもちろん嬉しいところ。とは言え、スマートフォンと違ってPC操作時に話すとなるとそこそこ大きな声が必要なので、周囲に人がいるオフィスや外出先では使いにくいかもしれない。Skypeなどを使いまくるためにヘッドセットをつけっぱなしにしている人や、筆者のように一人で作業しているなら、気兼ねせずに便利に利用できる。
次は、なるべく早く日本語に対応していただきたいところ。その場合、日本語版の声優が誰になるのかは気になるところ。Haloのコルタナの吹き替えを担当していた小池亜希子さんだと痺れるのだが。

この連載の記事
-
第83回
PC
Windows 10は「ゲストアカウント」が存在しない!? -
第82回
PC
Windows 10にBootCampが正式対応した -
第81回
PC
Windows 10、新「ビルド10525」がリリースされた! -
第80回
PC
Windows 10の強制アップデートを延期する・無効にする -
第79回
PC
Windows 10、早速強制アップデートの弊害が起きる -
第78回
PC
もうパワポは不要!? Windows 10も対応、無料アプリ「Sway」 -
第77回
PC
Windows 10で設定画面を「ブラック配色」にする方法 -
第76回
PC
Windows 10でも「ゴッドモード」が用意されていた! -
第75回
PC
Windows 10を「予約したユーザー」のためのアップグレード方法 -
第74回
PC
Windows 10へアップグレード前に回復ドライブを作成する方法 -
第73回
PC
Windows 10を手動でアップデートするテク - この連載の一覧へ