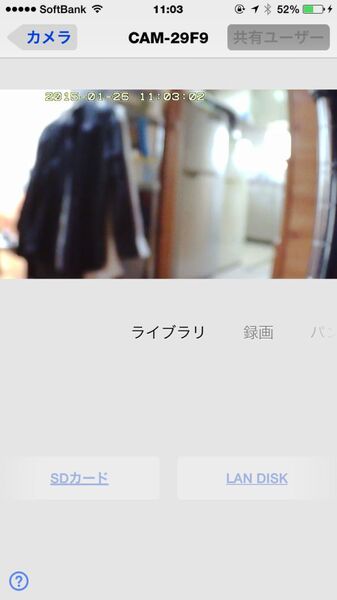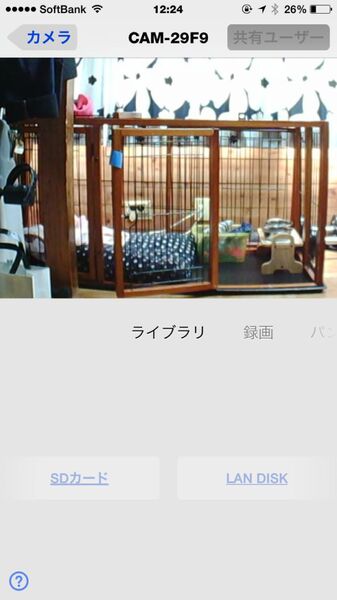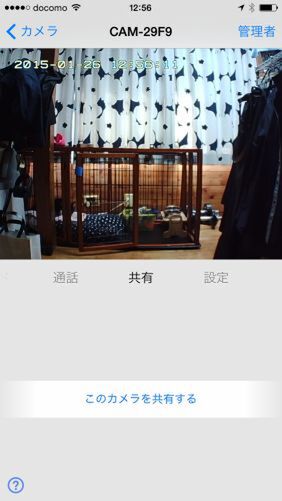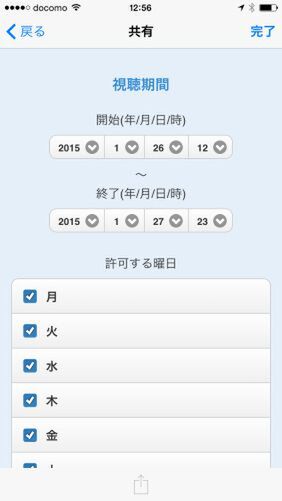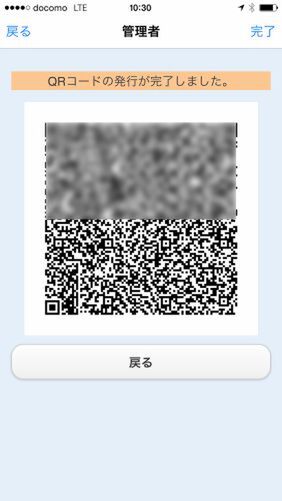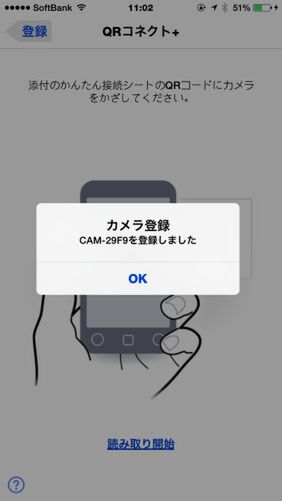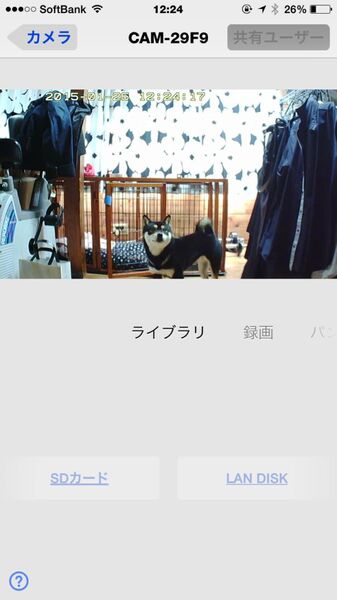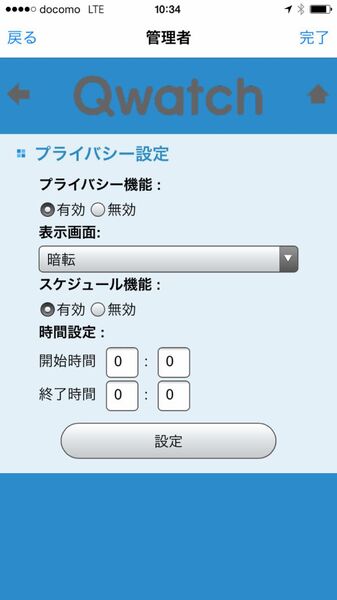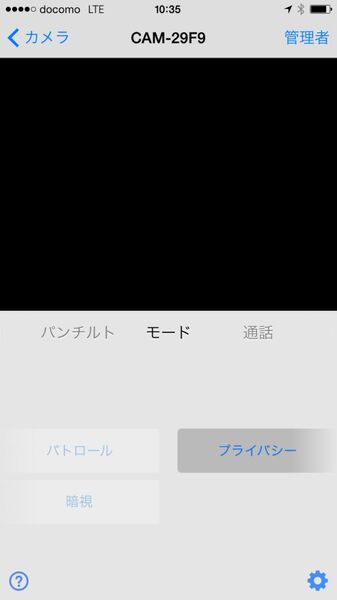ピント合わせは手動で!
カメラの固定も忘れずに
映像がピンボケしていても慌てずに。TS-WLCEは本体のピントリングを手動で回してピントを調節する必要があるのだ。監視したい場所にピントを合わせれば、設置完了。今後はいつでもスマホアプリで自宅の様子をチェックできるようになる。
注意したいのが、カメラの固定方法。本体が580gと軽いので、電源コードを動かすとカメラも動いてしまうのだ。念のため、テープなどで固定しておくといいだろう。万全を期すなら、壁掛け固定用のねじを使う手もある。
家族や同僚とカメラを共有する
カメラの映像にほかの人もアクセスさせることもできる。QRコードを生成し、家族や同僚のスマホにインストールしたアプリに登録すればいい。共有して追加したアカウントは映像の表示は可能だが、本体の設定などはできない。また、利用できる期間や曜日を指定することもできる。
監視できる時間も指定したい場合は、「プライバシー」機能を利用する。これは、カメラの映像を暗転させて、何も表示させないようにする機能。「プライバシー」機能を有効にすると、手動で切り替えられる。さらに、スケジュール設定で自動的に「プライバシー」機能を有効にすることも可能だ。
ただし、初期設定では共有したアカウントでもプライバシー機能を利用できる。プライバシー機能の切り替えは自分だけが行なうなら、アカウント権限の設定で、ほかの人がプライバシー設定を変更できないようにしておこう。
(次ページでは、「映像に動きがあった時にメールで通知する」)