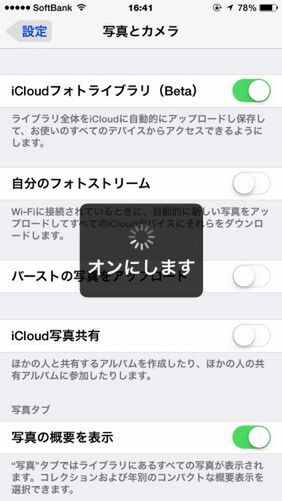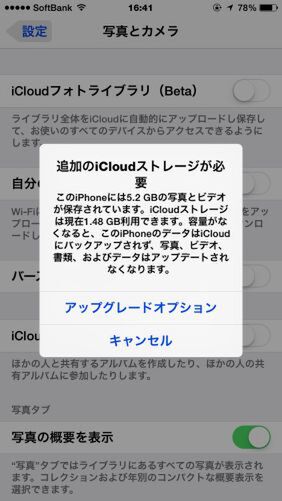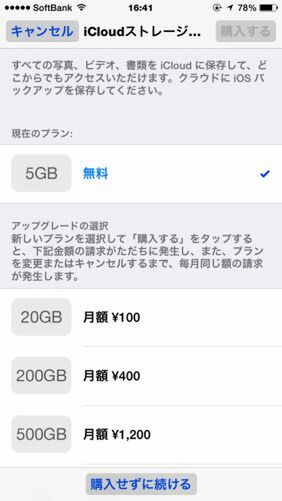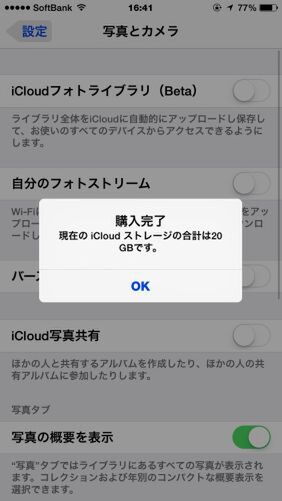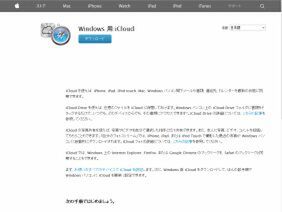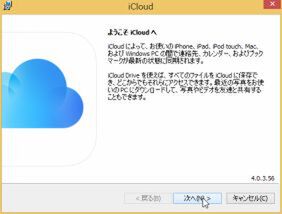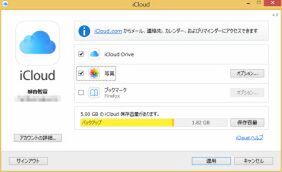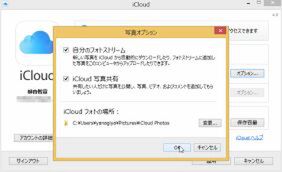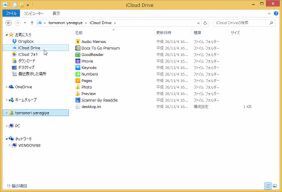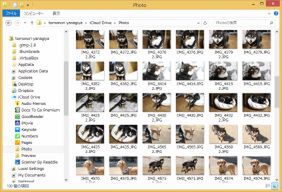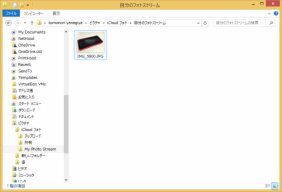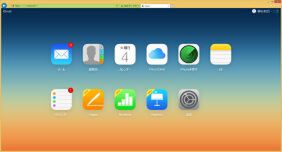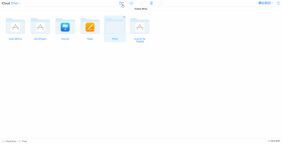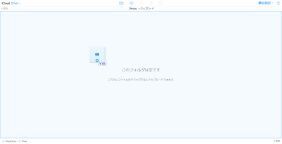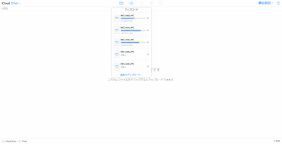撮った写真はiCloud Driveに自動アップロード
iPhoneで撮影した写真や動画のバックアップはどうしているだろうか。定期的にPCへバックアップしたり、Dropboxなどのクラウドストレージに保存しているならいいのだが、特に何もしていないという人も多い。iPhoneをなくしたり壊してから相談されることがあるが、どうしようもない。そんなものぐさな人には、「iCloud Drive」の「iCloudフォトライブラリ(Beta)」機能がお勧め。オンにすると、撮影したりキャプチャーした画像はすべてクラウドにアップロードされ、どの端末からでも閲覧・編集できるようになる。万一端末をなくしても、データはクラウドにあるのだから問題なし。
「iCloudフォトライブラリ(Beta)」をオンにすると、ライブラリに入っている写真がアップロードされ始めるが、これがおそろしく遅い。事務所のネット回線もWi-Fi環境も最速クラスなので、これはAppleのサーバーが遅いと考えられる。なる早の改善を期待したい。また、自分のフォトストリームにPCから写真や動画をアップロードできないのも対応してほしいところだ。
PCに写真を取り込む際も、iPhoneをつなげる必要はない。iCloudのアプリをインストールしておけば、自動的にフォルダーに同期されている。Dropboxの自動アップロードのような感じで利用できる。またiCloudに対応していないPCでも、ブラウザーからiCloud.comを開けば、ファイルにアクセスすることはできる。
ただし、写真のバックアップ代わりに使うなら、標準容量の5GBでは足りなくなるだろう。そんな時は、20GBもしくは200GBへのアップグレードをお勧めする。月額100円で済む20GBが手軽だが、端末のバックアップや動画を撮りまくるなら足りない。200GBだと、しばらくは快適に利用できるだろう。
(次ページでは、「対応アプリが続々登場!既存アプリの対応も進んでいる」)

この連載の記事
-
第342回
トピックス
低解像度の古い写真を高画素化するAI「Topaz Gigapixel AI」で印刷品質にするワザ -
第341回
iPhone
iOS 16で変わった時計のフォントは変更可!? ロック画面を思いっきりカスタマイズしよう -
第340回
スマホ
バッテリー消耗問題が解決したiOS 15.4の新機能をチェックする -
第339回
スマホ
新顔のスマートリモコン「Nature Remo mini 2」で家中の家電をスマホでオンオフするワザ -
第338回
iPhone
格段に進化したiOS 15! イチオシの新機能10を一挙紹介 -
第337回
トピックス
標準機能が充実しているVivaldiブラウザーに乗り換えればウェブ閲覧が超快適になる -
第336回
トピックス
3000円以下で手に入る防水防塵ナイトビジョン対応の高性能監視カメラ活用術 -
第335回
iPhone
スマートトラッカーの決定版「AirTag」を活用して探し物を即見つけるワザ -
第334回
トピックス
今年ブレイクの予感!? ありとあらゆる情報を一元管理するサービス「Notion」がイチオシのワケ -
第333回
トピックス
もっと便利に活用しよう! Googleスプレッドシート使いこなしテクニック 7選 -
第332回
トピックス
Windows 10標準ブラウザー「Edge」がChromeの機能を使えるようになっているの知ってた? - この連載の一覧へ