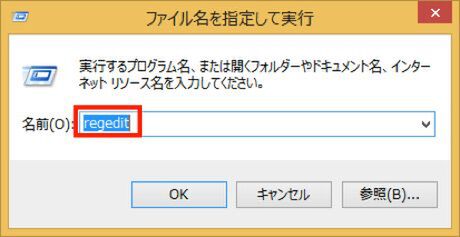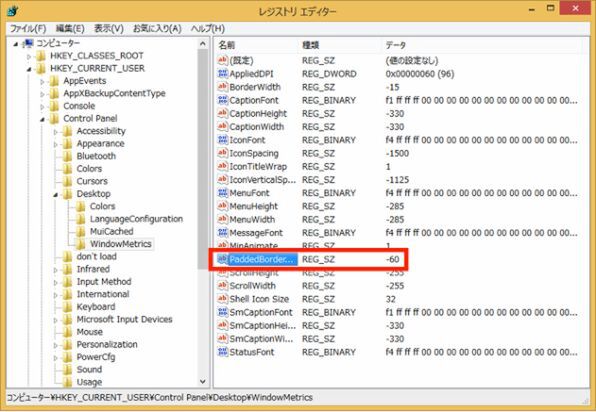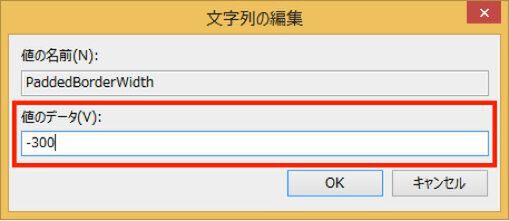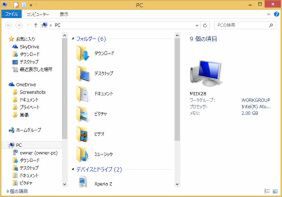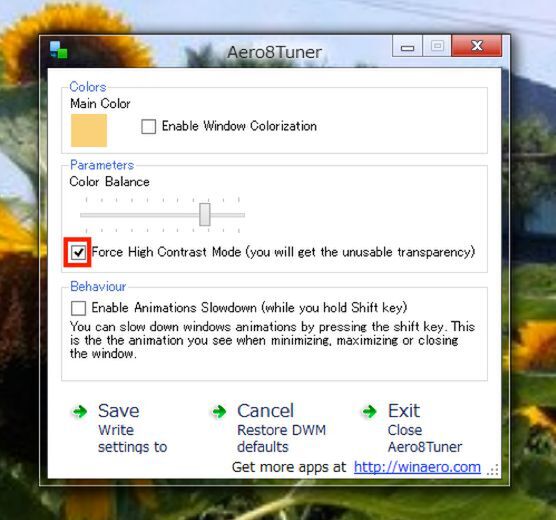高解像度ディスプレーだから
ウィンドウ枠を太くしたい!
Windows 8や8.1はフラットなデザインを採用しているためか、従来のバージョンにくらべてウィンドウ枠が太く見えることがある。
通常の方法では、ウィンドウの枠のサイズを変えることができないが、レジストリを変更することで、柔軟に変更することができる。
具体的には、レジストリの「PaddedBorderWidth」値を変更する。初期状態では「-60」という値が指定されているが、これより小さくすると細く、逆に大きくすると太くなっていく。
高解像度ディスプレーを利用しているときに太く表示させたり、逆に細く表示してシンプルに見せたりといったことが可能だ。
Windows 7のようにウィンドウ枠を透明にする
Windows Vista/7では、ウィンドウ枠を透明で描画するAero Glassでの表示がサポートされていたが、Windows 8以降はなくなっていた。
しかしながら、Aero Glass機能の元となるWindows Aero自体はサポートされているため、設定さえオンにできれば、Windows 8/8.1でも透明なウィンドウ枠を再現できる。
この設定をオンにするのは、フリーソフトの「Aero8Tuner」(http://winaero.com/download.php?view.30)を使うのが手っ取り早い。アプリをダウンロード後、[Force High Contrast Mode]をオンにすることで、Windows 7のような透明ウィンドウを見ることができる。
この表示には、ビデオカードがDirect X9以降および「Windows Display Driver Model(WDDM)」ドライバーに対応している必要がある。インテルHDグラフィックス搭載マシンなど、近年のPCであれば問題ない。

この連載の記事
-
最終回
PC
いざというときの最終兵器! Winodws 8.1の復元機能を使いこなす! -
第32回
PC
Windows 8.1の通知機能「トースト」の表示時間を変更する! -
第31回
PC
デスクトップから即検索! 効率がアップするWindowsサーチの設定 -
第30回
PC
書いた文章をWindows 8.1に音声で読み上げさせる! -
第29回
PC
タイマー制御やメッセージ表示も! Windows 8.1のシャットダウン術 -
第28回
PC
Windows 8.1のスタート画面に現われたマズイ画像を消す! -
第27回
PC
タスクバーからファイルなどを呼び出せる「ジャンプリスト」の有効活用術 -
第26回
PC
ウィンドウが画面外に出て操作できない……そんな時の解決法! -
第25回
PC
今年は平成何年だっけ? Windows 8.1の日付表示で解決! -
第24回
PC
Windows 8は誤って上書きしたファイルを復活できる! -
第23回
PC
Windows 8の「ファミリーセーフティ」で仕事の効率アップ! - この連載の一覧へ