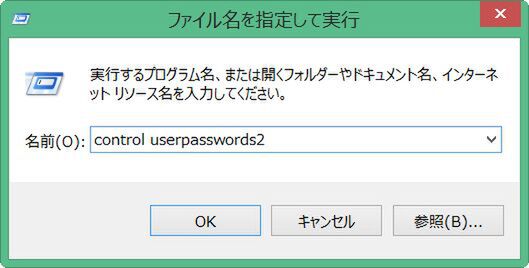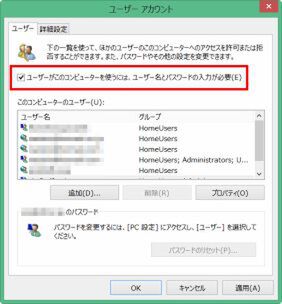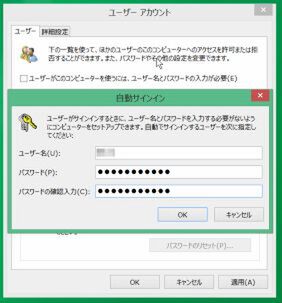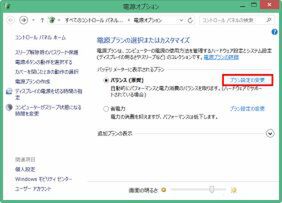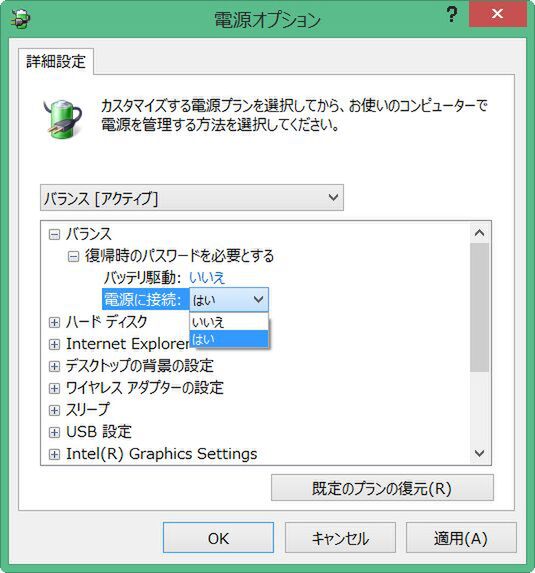毎回入力するのは面倒なパスワードの対策
Windows 8になってから、アカウント設定がMicrosoftアカウントとなったために、ローカルで利用するマシンでも、インターネットで使うアカウントのパスワードを入力するようになった。
セキュリティを考えると、Microsoftアカウントのパスワードは面倒なものになりやすい。これからこのパスワードを入力しない設定を解説するが、入力が面倒と感じる場合、まずは、PIN入力などを試してみて、それでもどうしてもやめたいという場合には、パスワードをオフにするといいだろう。
なお、パスワード入力をオフにしても、内部的には、ユーザーのパスワード入力が省略されているだけで、Microsoftアカウントには接続した状態となり、PCからSkyDriveなどのファイルがそのままアクセスされてしまう。このため、パスワードをオフにする場合には、外出に持ち出すノートPCなどには設定しないよう十分注意されたい。
パスワードをオフにするには、WinXメニューで「ファイル名を指定して実行」を開き、以下のコマンドを入力する。
control userpasswords2
するとのようなダイアログボックスが表示されるので、「ユーザーがこのコンピュータを使うには、ユーザー名とパスワードの入力が必要」の先頭にあるチェックボックスをオフにする。その後「OK」ボタンを押すと、ログオン時のパスワードを聞いてくるので、正しくこれを入力する。システムを再起動させれば、ログオン画面が省略されるようになる。その後、電源設定で、リジューム(スリープからの回復)時のパスワード入力も省略させる。
スリープを使っているなら、リジューム時のパスワード入力も省略する。コントロールパネルの「電源設定」で現在の電源プランの「プラン設定の変更」(写真14#%chplan%#)をクリックし、次の画面(写真15#%editplan%#)で「詳細な電源設定の変更」をクリックする。電源オプションダイアログ(写真16#%podiag%#)では、最初に「現在利用できない設定の変更」をクリックし、そのあとで「復帰時のパスワードを必要とする」の項目を「いいえ」にする。

この連載の記事
-
第437回
PC
Windowsが今更(?)開発者に優しくなろうとしている!? 「Dev Home」は開発者にとって使い物になる? -
第436回
PC
Copilot+PCとともにWindowsのデバイス間連携に大きな変化!? Project ROMEの逆襲? -
第435回
PC
Windows Terminal Preview v1.21では、前回終了時のタブとその表示内容を復元できるように -
第434回
PC
AIの急速な導入がWindowsの予定を変えた!? Windows 12がすぐには出ない可能性 -
第433回
PC
Windows 11の2つのウィジェットを調べる -
第432回
PC
ウェブブラウザが切り開いたWindowsでのタブアプリケーション -
第431回
PC
Windows上でユニコードを「見る」方法 -
第430回
PC
WindowsからWordPadが廃止! RTF(Rich Text Format)はどうなる? -
第429回
PC
Windows Updateの「利用可能になったらすぐに最新の更新プログラムを入手する」はオンにした方がいいか? -
第428回
PC
Google/Bingで使える検索オプション -
第427回
PC
WindowsのPowerShellのプロファイルを設定する - この連載の一覧へ