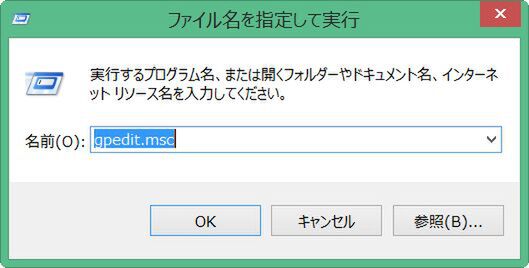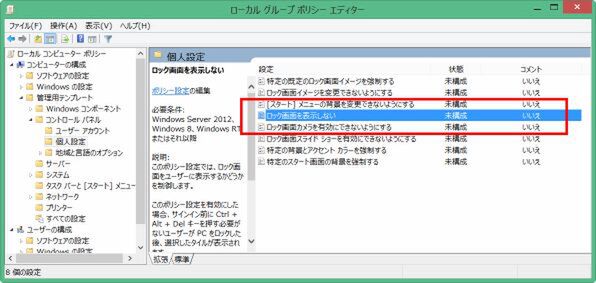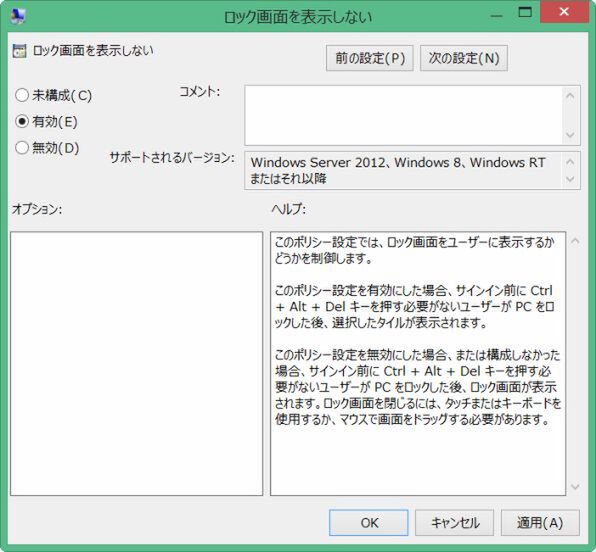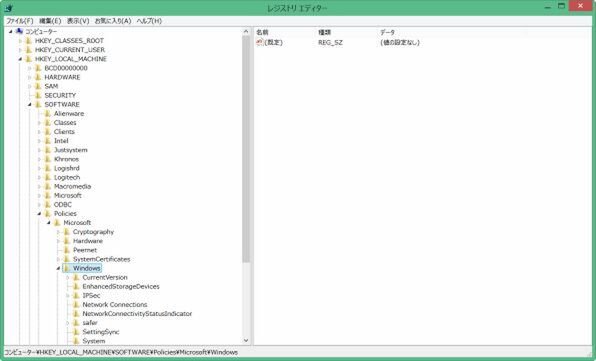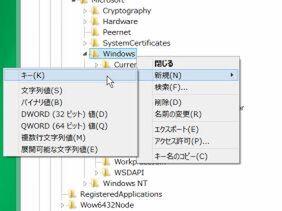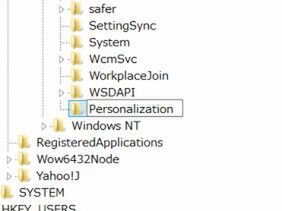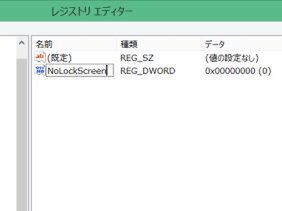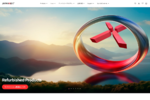自宅のデスクトップでパスワード入力は毎回必要?
今回はそれをパスする方法などを紹介
前回は(関連記事)、Windows 8.1をデスクトップメインで利用する環境設定について解説したが、今回は、起動時やリジュームのときに表示されるロックスクリーンやパスワード入力などを表示させない設定について解説しよう。

Windows 8.1のロック画面。毎回これが表示されるのは正直うっとうしい
そもそもロックスクリーンは、タブレットなどで誤動作を避けるという意味と、離席後などにシステムをリジュームさせたときに、本人確認を行ってセキュリティを高めるという2つの意味がある。前者はデスクトップマシンやタッチ機能のないノートPCなどでは基本的には設定しなくても大丈夫だろう。
そこで今回は、設定によりパスワード入力を禁止する設定を紹介する。もちろん、個人で利用する分にはなんの問題もないが、外に持ち出すノートPCやタブレットなどは、いかに個人の所有でもパスワード設定をオフにしないほうがいいだろう。
また、企業などでは勝手に設定を変更すると問題になる場合もあるので、原則として止めておいたほうがいいだろう。なお、後述するが、スリープに入るタイミングなどを調整することで、頻繁にパスワード入力を求められることはある程度回避できる。
ロック画面をオフにするための方法は2種類
ロック画面をオフにする設定方法は2つあり、1つ目はグループポリシーエディタを使う方法だ。この方法は簡単なのだが、Pro以上のエディションでないと利用できない。もう1つの方法は、レジストリを設定するもので、これはエディションによらず設定できる方法だ。
ただし、この方法は少々面倒で初心者向きとは言いがたい。もっともレジストリ操作は危険という説明は多いが、指定されたやり方通り行えば、さほど危険なものでもない。その危険性はドライバーで自動車などのネジを扱う仕事と一緒で、たしかにエンジンなどの重要な部分のネジを勝手に外すことは、危険につながるが、そうでない部分のネジを外して元通りに付ければ、なにも危険なことはない。
ここでは、両方のやり方を解説する。まずは、グループポリシーエディタを使う方法。グループポリシーエディタは、標準では管理ツールなどにも登録されていないので、手動で起動する必要がある。Win+Xでメニューを開き、「ファイル名を指定して実行」を選択する。ここでファイル名に「gpedit.msc」と入力してOKボタンで起動を行う。
グループポリシーエディタは、マイクロソフトの管理コンソール(mmc.exe)というプログラムが、グループポリシー設定用のコンソール情報(これがgpedit.mscファイル)を読み込んで動作する。
起動したら、画面左側のツリーウィンドウから、「ローカルコンピューターポリシー」→「コンピュータの構成」→「管理用テンプレート」→「コントロールパネル」→「個人設定」を開く。
右側のリストに「ロック画面を表示しない」という項目があるのでこれをダブルクリックで開く。ダイアログボックスが開くので、左上にある「有効」のチェックボックスをオンにしてOKで閉じればよい。その後、システムを再起動すれば、起動時やリジューム時にロック画面は表示されなくなり、いきなりパスワードなどの入力画面が表示されるようになる。
レジストリによるロック画面禁止の設定
レジストリを使う場合、勘違いを含めて、説明とレジストリの状態が違うようなら、すぐに作業をやめ、レジストリエディタを終了させてほしい。説明と違っているのに無理に作業を強行することは最も危険な状態なので、この点だけは注意していただきたい。
なお、レジストリ設定に関しては、その作業の結果としてなにか問題が起こった場合、筆者も本サイトも責任を取ることはできないので、ご自身のリスクとして実行していただきたい。少なくとも、レジストリエディタを開いただけで、なにも操作しなければ、それが原因でシステムがクラッシュすることはない。
まず、WinXメニューを使い「ファイル名を指定して実行」で「regedit.exe」を実行する。レジストリエディタが起動したら、左側のフォルダツリーから、以下の場所を開く。
HKEY_LOCAL_MACHINE\SOFTWARE\Policies\Microsoft\Windows
まずは、ツリーウィンドウ側で上記のWindowsが選択されている状態で,右クリックメニューから「新規」→「キー」を選択し()、ツリーに新しくできた項目(これをキーという)の名前を「Personalization」にして、これを選択する。
次に右側の領域で右クリックメニューを開き、「新規」→「DWORD(32ビット)値」を選ぶ。今度は名前を「NoLockScreen」とする。この作成した項目をダブルクリックしてダイアログの値に「1」を入れる。
これで設定は終了だ、レジストリエディタを閉じ、システム再起動すれば、ロックスクリーンが表示されなくなる。なお、この設定をやめたい場合には、「NoLockScreen」に0を設定する。

この連載の記事
-
第441回
PC
WSL以前から40年以上続く、Windows(Microsoft)とUNIXとの関わり -
第440回
PC
そもそも「Copilot+ PC」とは何なのか? -
第439回
PC
今更more.comを使うのか!? Windowsでのページングを考える -
第438回
PC
Windowsはなぜ再起動が必要になるのか? -
第437回
PC
Windowsが今更(?)開発者に優しくなろうとしている!? 「Dev Home」は開発者にとって使い物になる? -
第436回
PC
Copilot+PCとともにWindowsのデバイス間連携に大きな変化!? Project ROMEの逆襲? -
第435回
PC
Windows Terminal Preview v1.21では、前回終了時のタブとその表示内容を復元できるように -
第434回
PC
AIの急速な導入がWindowsの予定を変えた!? Windows 12がすぐには出ない可能性 -
第433回
PC
Windows 11の2つのウィジェットを調べる -
第432回
PC
ウェブブラウザが切り開いたWindowsでのタブアプリケーション -
第431回
PC
Windows上でユニコードを「見る」方法 - この連載の一覧へ