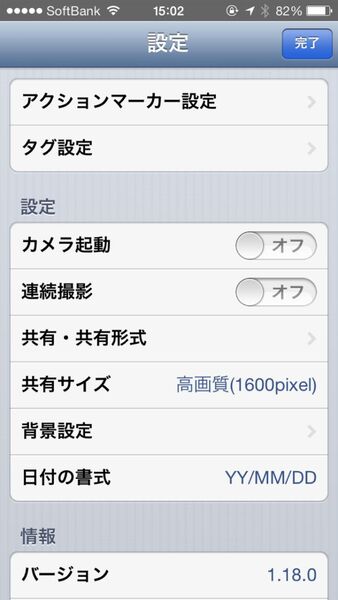アクションマーカーで作業を自動化する
CamiAppはノートの左上に、アクションマーカーが用意されている。3つのボックスを塗りつぶしておくと、そのパターンに合わせて登録した処理を自動で実行できるのだ。パターンは塗りつぶしなしを含む7種類で、メール転送やアルバム保存、各種クラウドサービスへの転送などを設定できる。メール転送なら宛先のメールアドレス、クラウドならタグや保存フォルダなどを指定し、共有の手間を大きく軽減できる。
名刺や非対応ノートのスキャンも可能
2013年9月以降、ノートやメモ帳が順次リニューアルしているとのこと。1番のポイントは名刺のスキャンに対応したこと。裏表紙やインデックスに名刺を置くスペースが用意されているのだ。名刺を置いて撮影すれば、CamiAppで連絡先も管理できるようになる。今回利用したのは9月11日に筆者が購入したもので、名刺スペースはなかった。
ちなみに、CamiAppに対応していないノートやメモでも、撮影・登録することは可能。タグやコメントなども同じように利用できる。自動補正機能がうまく動作しないこともあるが、なるべく真上から撮るようにすればなんとかなるので覚えておきたい。
設定画面では、アクションマーカーやタグの設定のほか、共有する際の画質や背景なども指定できる。頻繁に撮影するなら「カメラ起動」をオンにしておこう。アプリ起動時に、自動的に撮影モードに切り替わる。名刺などを登録するなら「連続撮影」をオンにする。いちいちタグの登録画面が開かず、連続してスキャンが可能になる。
以上がCamiAppの説明書となる。ノートを購入する必要があるとはいえ、そんなに高いわけではない。さまざまな種類のノートが選べるうえ、名刺のスキャンにも対応。iOSとAndroidに加え、Windows 8に対応しているのも汎用性が高いなど、メリットは大きい。手書きメモをデジタル管理するフローを確立させていない人は要チェックだ。
筆者紹介─柳谷智宣

1972年生まれ。ネットブックからワークステーションまで、日々ありとあらゆる新製品を扱っているITライター。日経パソコンオンラインで「ビジネスPCテストルーム」、週刊SPA!で「デジペディア」を連載するほか、パソコンやIT関連の特集や連載、単行本を多数手がける。近著に「ポケット百科 GALAXY SII LTE 知りたいことがズバッとわかる本」(翔泳社)「Twitter Perfect GuideBook」(ソーテック社)、「Dropbox WORKING」(翔泳社)、「仕事が3倍速くなるケータイ電話秒速スゴ技」(講談社)。

この連載の記事
-
第131回
スマホ
スマホで会議を録音するならイチオシの「HT Professional Recorder」を徹底解説 -
第130回
スマホ
大量のコピー&ペーストを手軽に捌けるiPhoneアプリ「Copied」を徹底解説 -
第129回
スマホ
麻雀やろうぜ! 初心者向けセット麻雀御用達2つのiPhoneアプリ -
第128回
スマホ
バーコードで蔵書をリスト化するiPhoneアプリ「ブクログ」を徹底解説 -
第127回
スマホ
満を持してリリースされた「Google ToDo リスト」アプリを徹底解説 -
第126回
スマホ
今更聞けないマインドフルネスをiPhoneアプリで体験する -
第125回
スマホ
料理するならマスト! 人気のレシピ動画アプリ3本の使い方を徹底解説 -
第124回
スマホ
イベントでの混雑もわかるようになった「Yahoo!乗換案内」を徹底解説 -
第123回
スマホ
家にあるモノをデータベース化できるiPhoneアプリ「monoca」で自己管理を徹底しよう -
第122回
スマホ
5つのSNSの同時予約投稿やフォロワー管理ができるiPhoneアプリ「Statusbrew」を徹底解説 -
第121回
スマホ
インスタ映えする飲食店やスポットを検索できるスマホアプリを徹底解説 - この連載の一覧へ