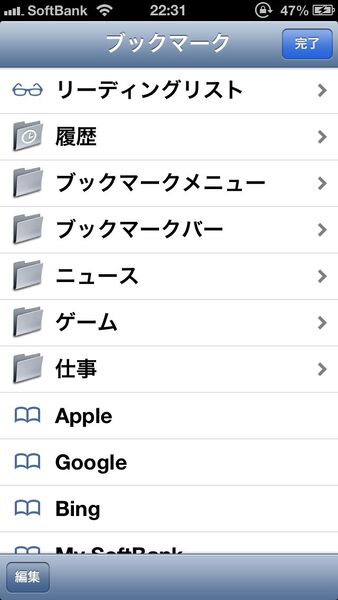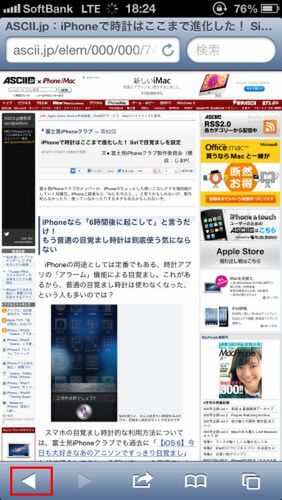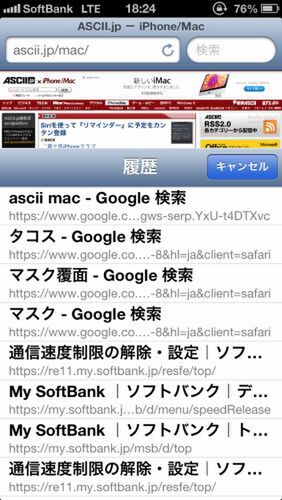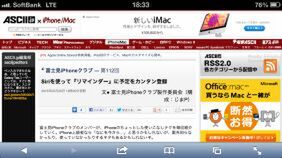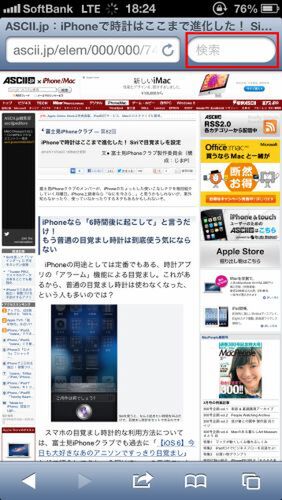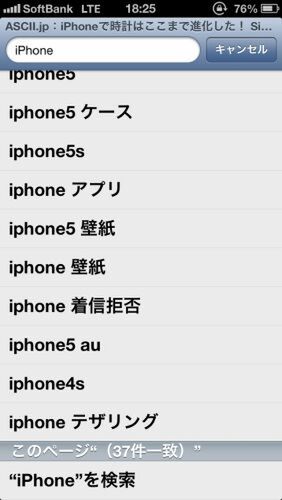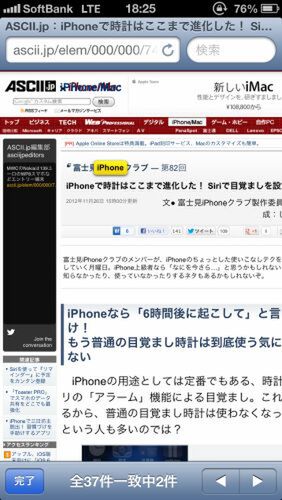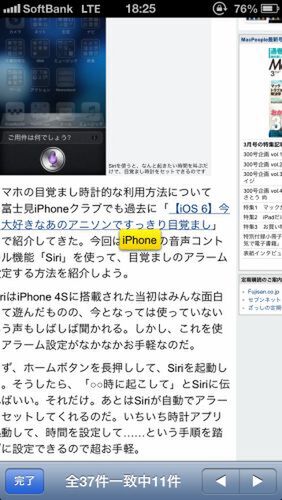富士見iPhoneクラブのメンバーが、iPhoneのちょっとした使いこなしテクを毎回紹介していく。iPhone上級者なら「なにを今さら…」と思うかもしれないが、案外知らなかったり、使っていなかったりするネタもあるかもしれないぞ。
iPhoneのウェブブラウザーとして、誰もが使っているであろう『Safari』。iPhoneクラブではこれまでに、履歴を残さない「プライベートブラウズ」の方法(「iPhone貸して~」←Safariの履歴見られたらアウトな方へ)や、ショートカットをホーム画面に作る方法(Safariのショートカットをホーム画面に作るとすごく便利)などを紹介してきた。今回はさらに知っておきたい2つの技、「履歴を素早く表示する方法」と、「ページ内検索」をまとめて紹介しよう。
Safariの履歴を簡単に表示する方法は
「進む」「戻る」ボタンの長押し!
Safariで履歴を見るときは、画面下部のブックマークアイコン→【履歴】とタップして表示するというのが普通だろう。しかし実は、進む/戻るボタンを長押しすることで、そのウインドウタブで開いたページのアクセス履歴を表示させられるのだ。なお、iOS 6以降のSafariでは、横向きで使用しているときに、画面の右下にある拡大表示を示すアイコンをタップして、フルスクリーン表示にすることもできる。この際には、進む/戻るボタンを長押ししても履歴が表示されないので注意だ。
知っておきたい! Safariのページ内検索
Safariでサイトを表示中、ページ内をキーワード検索できる。画面右上の検索欄にテキストを入力すると、検索候補の一覧が表示されるのは誰もが知っているはず。この検索候補の最下部に、【このページ欄“○件一致”】という欄があることに気づいただろうか。これをタップすると、ページ内で検索ワードがある箇所に移動する。検索するキーワードがページ内に複数ある場合は、画面右下の矢印をタップすれば、前後の該当箇所に移動できる。なお、表示されているのがウェブページでもPDFでも検索可能だ。
このテクを使っている覆面:じまPさん

iPhoneは長押しによる動作が多いですが、この「進む」「戻る」ボタンによる履歴閲覧は知らない人も多いのでは? 履歴を素早く閲覧できるので、オススメです。また、ページ内検索もちょっとわかりにくいですが、知っていると知らないとでは大違い。こういった技は、利用頻度も多く、案外バカにできません。

この連載の記事
-
第223回
iPhone
iPhoneクラブがiPhone 6sを語る! 当然今年も買うよね! -
第222回
iPhone
iPhone 6と6 Plusでまだ迷ってる? 両ユーザーが討論 -
第221回
iPhone
iPad Air 2かiPad mini 3は買う? iPhoneクラブがまた集合 -
第220回
iPhone
iOS 8でバッテリーを消耗させているアプリを確認する -
第219回
iPhone
iOS 8なら、カギカッコや日付・時刻の入力がとにかくラク -
第218回
iPhone
iPhoneクラブもiPhone 6 Plusをゲット! 使った感想は? -
第217回
iPhone
iPhoneクラブがiPhone 6/6 Plusを語る! 買うのはどっち!? -
第216回
iPhone
使ってる? iPhoneで辞書を引くのは超カンタン -
第215回
iPhone
iPhoneで写真に文字を入れたいなら「Hihumi」が便利 -
第214回
iPhone
iPhone 5sをリアル紛失! そのとき覆面が取った行動は…… -
第213回
iPhone
iOS 7ならロック画面でもタイマーの残り時間を確認できる - この連載の一覧へ