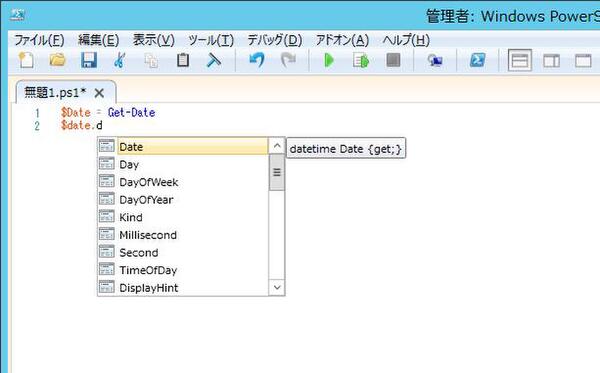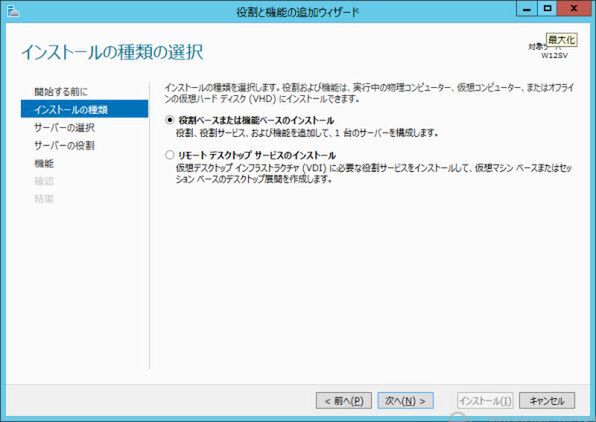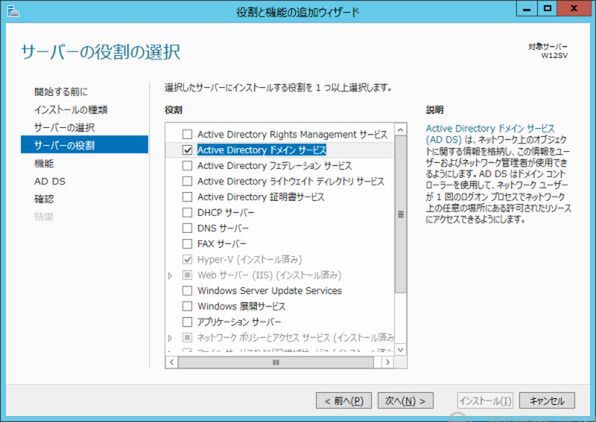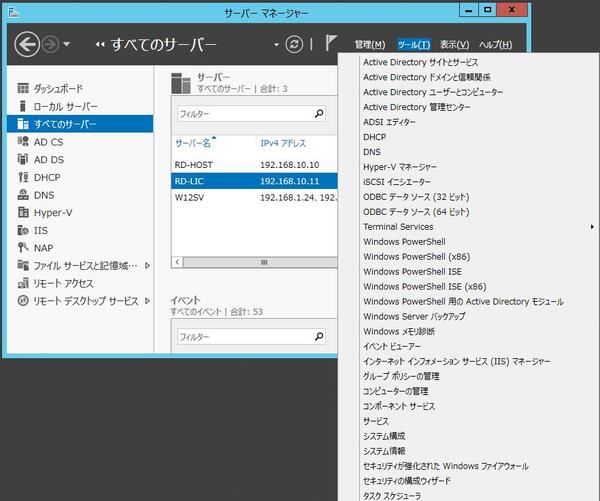Windows Server 2012のすべてを知ろう! 第6回
「サーバーマネージャー」と「PowerShell」に注目!
Windows Server 2012の二大管理ツールを使いこなそう
2012年09月28日 09時00分更新
前回は、ついにRTMが登場したWindows Server 2012のUIについて紹介した。続いては、Windows Server管理者が必ず利用するであろう管理ツールとして、「PowerShell」と「サーバーマネージャー」を見てみよう。
開発ツールも搭載のPowerShell
PowerShellは、最初からタスクバーにピン留めされており、非常に起動しやすい。たとえば、コンピュータのシャットダウンはStop-Computer、再起動はRestart-Computerというコマンドで行なえる。いずれもタブキーによる補完がきくので、実質的なキー入力は数文字である。
なお、PowerShellからはCMD.EXEのコマンドも呼び出せる。このため、通常のコマンドを使いたいときもPowerShellを起動すればよい。たとえばログオフしたい場合は、LOGOFFと入力してLOGOFF.EXEを実行すればよい。
ダブルクォートは取り除かれるため、FINDコマンドのようにダブルクォートが必須のコマンドは、ダブルクォートで囲んだ全体をさらにシングルクォートで囲むといった注意が必要である。
例: dir | find /i '"2012"'
Windows Server 2012に搭載されたPowerShell 3.0は、必要なモジュールを自動検索して取り込んでくれるなど、従来に比べて使い勝手が大きく改善している。スクリプト開発環境ISE(Integrated Scripting Environment)にはVisual Studio風の「インテリセンス」も搭載されており、開発効率も向上した。
大きく変化したサーバーマネージャー
管理者が日常的に接する画面でもっとも大きく変化したのが「サーバーマネージャー」だ。従来通り、管理者がログオンすると自動的に起動する。初期設定画面は廃止されたので、唯一の自動起動ツールとなった。
ここで、サーバーマネージャーの進化をたどってみよう。
Windows Server 2008では、サーバー役割や機能の追加と削除、各役割の管理ツールが統合された。ただし、管理できるのはローカルコンピュータに限られ、リモートコンピュータの管理はできなかった。
Windows Server 2008 R2では、リモート管理機能が追加され、複数のサーバーを切り替えながら管理できるようになった。ただし、役割や機能の追加や削除はローカルコンピュータに限られる。
Windows Server 2008より前の統合管理ツールは、役割の追加や削除を行なうだけで、実際の管理作業はできなかった。Windows Server 2008のサーバーマネージャーでは管理作業もできるようになり、使い勝手は大幅に向上した。ただし、1つ問題があった。うっかり管理ツールを展開すると、それだけでメモリを消費してしまうのである。気がつくと、サーバーマネージャーだけで数百MBものメモリを消費していたこともあった。
Windows Server 2012では、役割と機能の追加削除と、個々の管理作業が分離された。
役割の追加と削除は、リモートコンピュータに対してもできるようになった。ローカルログオンなしに役割を追加できるのはサーバー台数が増えた場合、非常に便利である。また、仮想ハードディスク(VHDまたはVHDX)に対しても役割を追加できる。停止中の仮想マシンに対して、役割の追加や削除が行なえるのだ。
Windows Server 2008 R2でもDISMコマンドを使うことで同様の操作ができたが、Windows Server 2012では、より簡単にGUIで構成できる。内部ではPowerShellのスクリプトが動作しており、実行前にスクリプトを確認することもできる。もちろんスクリプトを保存しておいて他のサーバーで実行することもできる。
サーバーマネージャーによる役割の追加
ただし、追加した役割の管理、たとえばDNSサーバー役割を追加した場合のDNS管理作業は含まれない。管理ツールを簡単に呼び出す方法は用意されているので、必要に応じて起動する必要がある。
この点は、少し使いにくくなった。だが、全体としての使い勝手は向上しているし、無駄にメモリを消費しないというメリットもあるので、やむを得ない。
Windows Server 2012の管理ツール
ここまで、Windows Server 2012で変化した部分を見てきたが、最後にマイクロソフトが考える管理スタイルを考えてみよう。
サーバーマネージャーは従来通り重要なツールとなる。特に複数のサーバーを管理することは当然のことになる。
コマンドラインとしてはPowerShellの地位がさらに上がり、コマンドプロンプト(CMD.EXE)の地位は相対的に低下する。PowerShellの起動の簡単さに比べ、CMDの起動の面倒さを見ても、このことは明らかである。
特にサーバーマネージャーが内部でPowerShellスクリプトを生成するのは非常に重要である。他にも、Active Directory管理センターがPowerShellスクリプトを生成するし、他の製品だと「System Center Virtual Machine Manager(SCVMM)」や「Exchange Server」の管理ツールが同様の仕組みになっている。
PowerShellは、UNIX/Linux管理者におけるB Shellやbashのような地位を占めるようになり、システム管理者にとって最低限の知識は必須となるだろう。PowerShellとサーバーマネージャーを中心に考えると、スタートメニューやチャームの煩雑さは問題ではなくなる。
Windows Server 2012の操作画面に慣れないと思っているほう方は、今こそPowerShell習得のチャンスである。Metro Styleへのイライラを、PowerShell習得意欲に変えて学習にのぞんでほしい。
筆者紹介:横山哲也(よこやま てつや)
グローバルナレッジネットワーク株式会社 マイクロソフト認定トレーナ/マイクロソフトMVP。1994年からSEおよびプログラマ向けにWindowsサーバの教育を担当。1996年、グローバルナレッジネットワーク設立とともに同社に移籍。2003年より「マイクロソフトMVP(Directory Services)」、2012年より「マイクロソフトMVP(Virtual Machines)」

この連載の記事
-
第5回
ソフトウェア・仮想化
RTM登場でUIが確定したWindows Server 2012の賛否 -
第4回
ソフトウェア・仮想化
Windows Server 2012の価格は日米格差が拡大 -
第3回
ソフトウェア・仮想化
Windows Server 2012の発売は早すぎる? -
第2回
ソフトウェア・仮想化
インストールも不要!Windows Server 2012の検証はAzureで -
第1回
ソフトウェア・仮想化
RCでも感じたWindows Server 2012が抱えるの悩みの種 - この連載の一覧へ