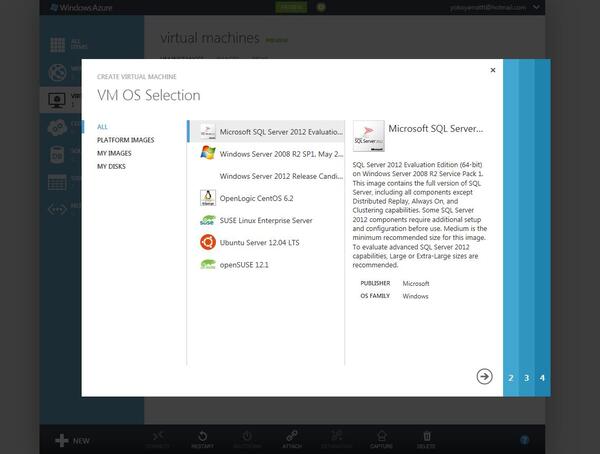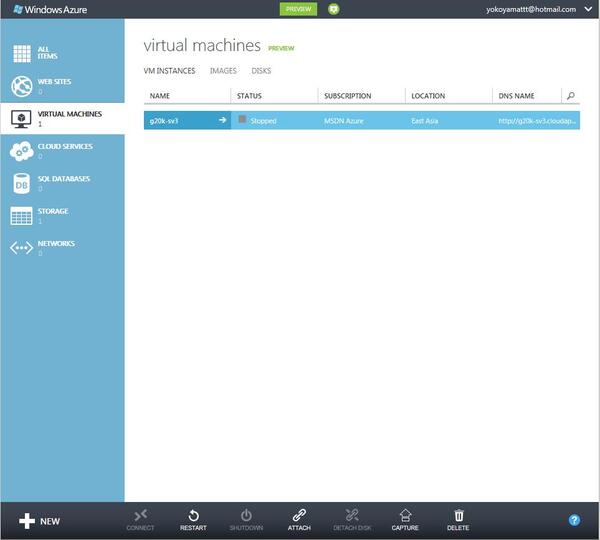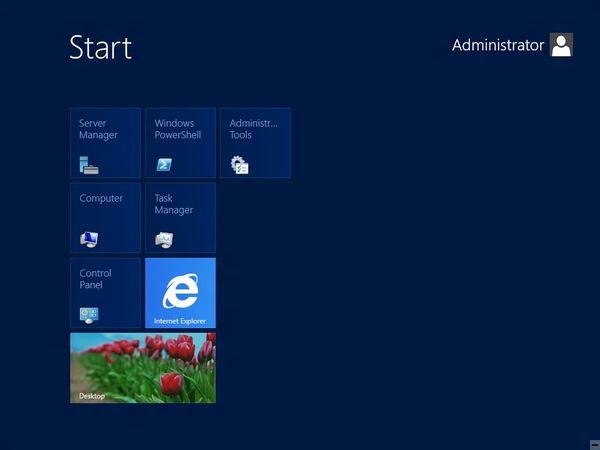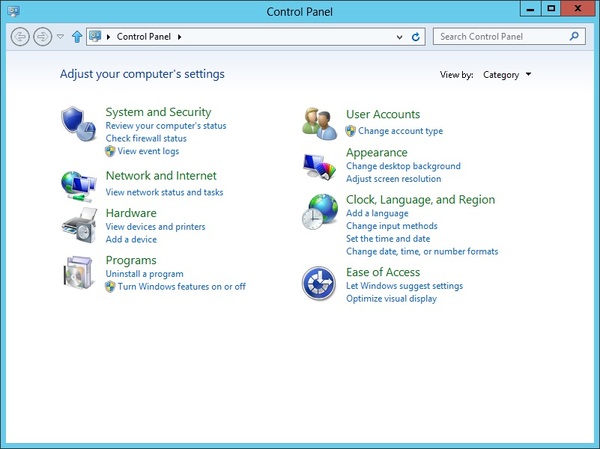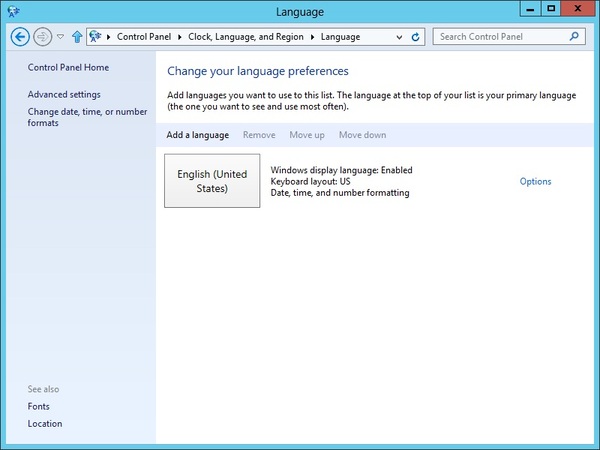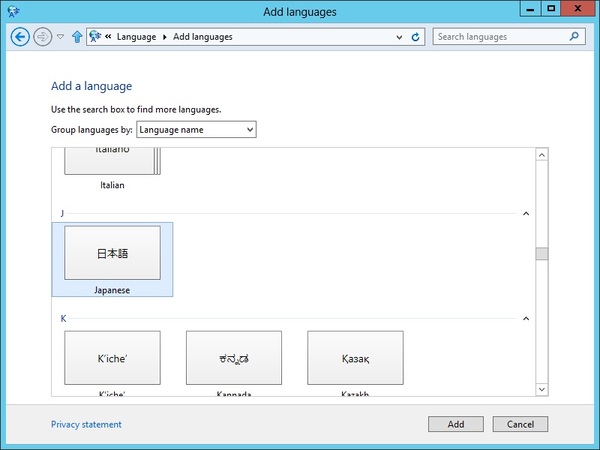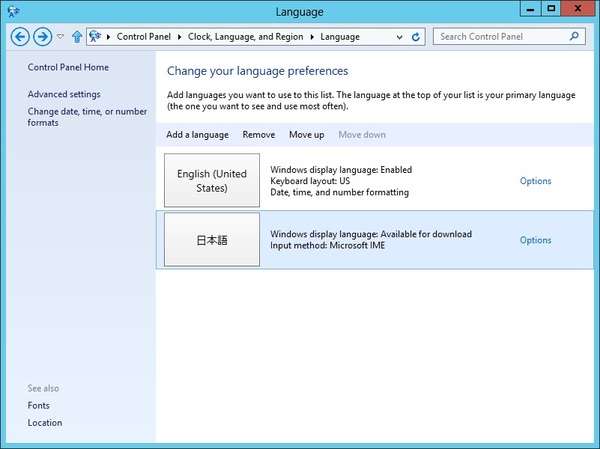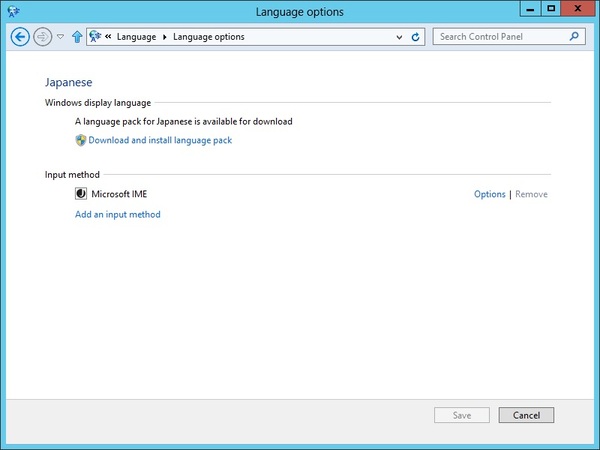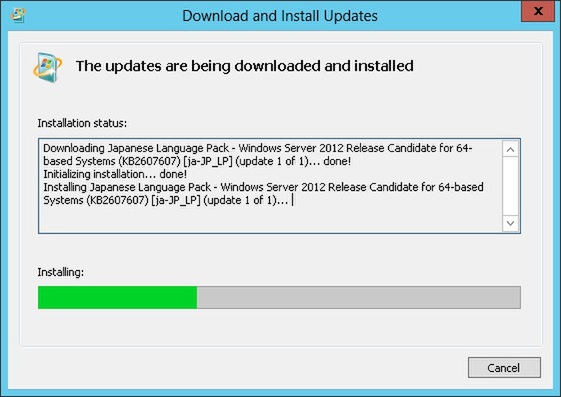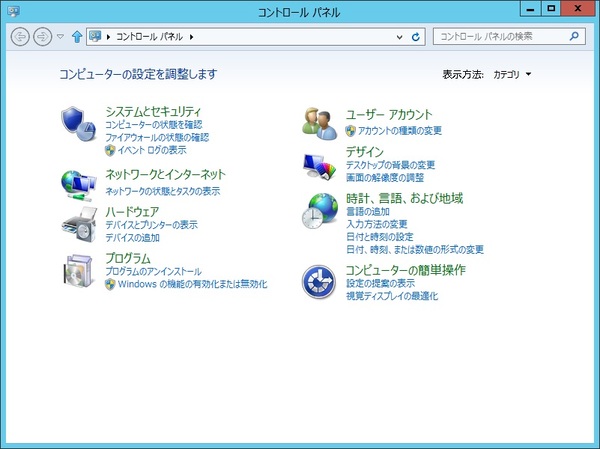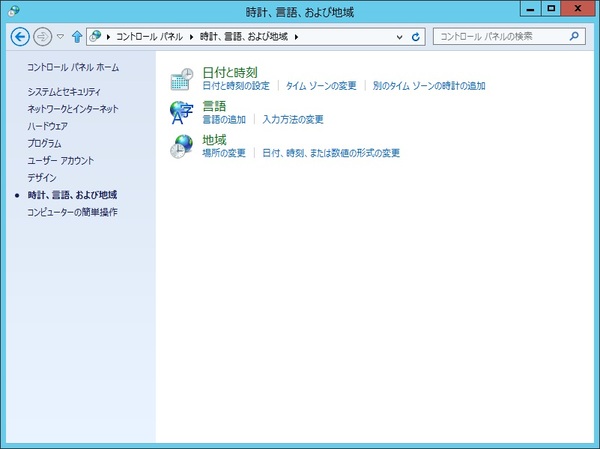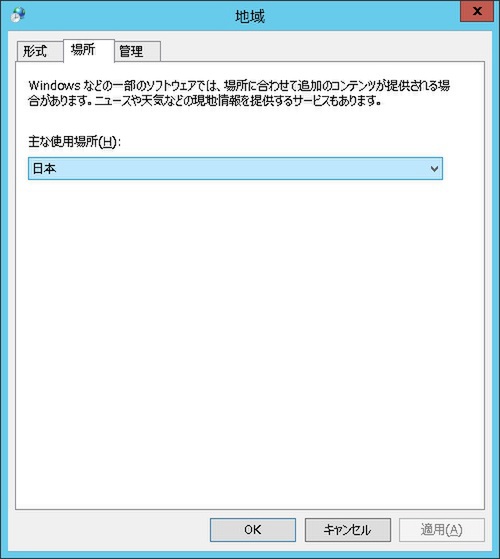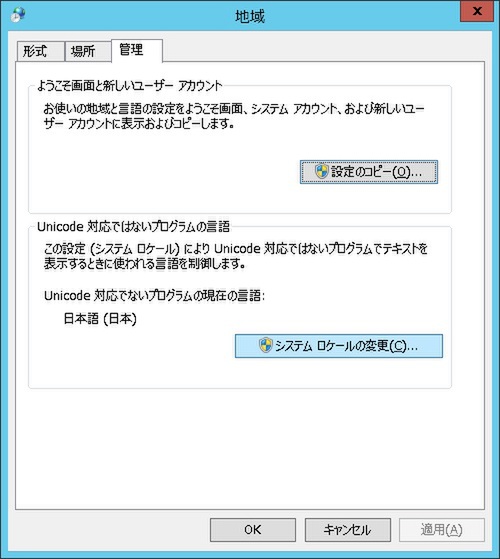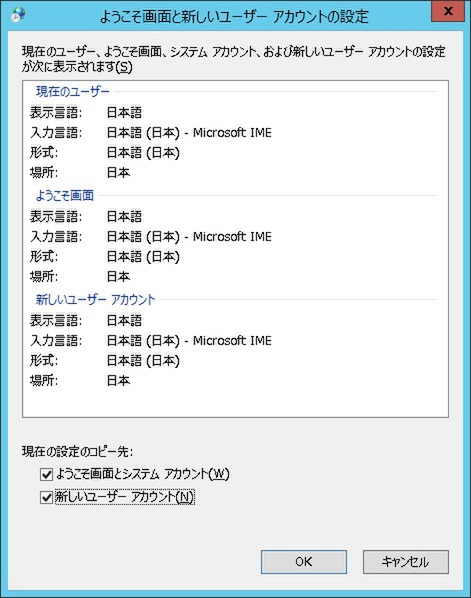Windows Server 2012のすべてを知ろう! 第2回
検証用マシンなしでRCを試す方法
インストールも不要!Windows Server 2012の検証はAzureで
2012年07月06日 06時00分更新
6月1日にWindows Server 2012もRC版となり、製品登場までいよいよ数か月となった。そろそろテストしたいと思っている人も多いだろうが、それには必ずしも検証用のマシンが必要なわけではない。今回は、Windows Azure上でWindows Server 2012 RCをテストする方法を紹介しよう。
Windows Server 2012のVMを作成
一般に、クラウドが提供するサービスは3種類に分類される。OSそのものを提供する「IaaS(Infrastructure as a Service)」、ミドルウェアを含めたアプリケーション実行環境を提供する「PaaS(Platform as a Service)」、アプリケーションそのものを提供する「SaaS(Software as a Service)」だ(図1)。
| クラウドのタイプ | 主な内容 |
|---|---|
| SaaS(Software as a Service) | アプリケーション(Webメールなど) |
| PaaS(Platform as a Service) | Javaや.NETなどのミドルウェア |
| IaaS(Infrastructure as a Service) | WindowsやLinuxなどのOS |
マイクロソフトが提供するクラウドサービス「Windows Azure」は、基本的にはMicrosoft .NETフレームワーク環境を提供するPaaSである。しかし、Javaなど、他のプラットフォームのために任意の仮想マシンを動作させるIaaSである「VMロール」がベータ版ながら提供されている。
従来VMロールを使うには、Hyper-Vを使ってOSをインストールした仮想ディスク(VHD)を作成し、このVHDをWindows Azure上にアップロードする必要があった。一方、2012年6月8日からは、Windows Azureが持つWebベースの管理ツールで利用するOSを選択するだけで、仮想マシンが生成されるようになった。Amazon EC2をご存じの方であれば、ほぼ同じ手順であるといえばわかりやすいだろう。
VMロールはいまのところベータ版であり、利用するにはWindows Azureに申し込んだあと「プレビューに参加する」という宣言を行なう必要がある。なお、Windows Azureの3か月無料試用期間内であれば費用はかからない(申込時にクレジットカードの登録は必要)。
VMロールを有功にしたあとWindows Azureの管理画面に入ると、「Virtual Machine」の作成ができる。画面(図2)を見ると、以下のOSから選択できることがわかる。
- SQL Server 2012 + Windows Server 2008 R2 SP1
- Windows Server 2008 R2 SP1
- Windows Server 2012 RC
- OpenLogic CentOS 6.2
- SUSE Linux Enterprise Server
- Ubuntu Server 12.04 LTS
- openSUSE 12.1
現行のWindows Serverはもちろん、RC版であるWindows Server 2012が含まれるのがマイクロソフトらしい。各種Linuxが含まれるのをマイクロソフトらしくないと思うかもしれないが、近年のマイクロソフトはオープンソース陣営と友好的であり、筆者としてはそれほど違和感はない。
なお、実際にWindows Serve 2012 RCをインストールしてみたところ、英語版がインストールされた。現在のWindowsは基本構成から多言語化が進んでいるので、「言語パック」と呼ばれる追加モジュールをダウンロードすれば、メニューを含めて完全な日本語環境が構成できる(具体的な手順は後述)。
そのほかのOSをAzureで利用したい場合は、従来通りHyper-V上の仮想マシンで作成した仮想ディスクをアップロードする必要がある。
VMロールの利用
作成メニューを選んでから仮想マシンができるまでは数分かかる。途中経過はWindows Azureの管理画面で確認できるが、あまり詳細な情報は得られないのは残念である。
作成されたVMロールは、Web管理画面から「起動(RESTART)」や「停止(SHUTDOWN)」が行なえる(図3)。また、「CONNECT(接続)」を選択するとリモートデスクトップ接続用の構成ファイルがダウンロードできる。
リモートデスクトップ接続には、いわゆる「ポートフォワーディング」が構成されている。通常のリモートデスクトップ接続に使われるポート番号は「TCP/3389」だが、ここでは、異なポート番号が割り当てられている。ポート番号はあとから変更可能だが、初期値は仮想マシンごとにランダムに割り当てられるようである。
仮想マシン内部で使っているIPアドレスは、プライベートアドレスがDHCPによりダイナミックに割り当てられている。これは、DHCPを使わずに固定値を設定することも可能だ。また、プライベートアドレスのまま仮想マシン間の接続を許可することもできる。既定値は「スタンドアロン」つまり、他のVMとの直接接続は許可されず、パブリックIPアドレス経由で接続する。
そのほか、社内ネットワークとVMロールをVPNで接続する手順も提供されるため、社内データセンターの延長として利用することも可能である。
英語版Windows Server 2012の日本語化
Windows Server 2008もそうだが、現在のWindowsには純粋な「英語版」というのは存在しない。あるのは「言語に依存しないWindows(言語ニュートラル)」と、各種言語に対応した「言語パック」の組み合わせだ。実際に販売されているのは必要最小限の言語パックを組み込んだもので、これを「各国語版」と呼ぶ。内部的には英語版も特別扱いではない。
英語版Windows、つまり「言語ニュートラル+英語パック」を日本語化する手順は以下の通りである。
ログオン
リモートデスクトップクライアントから、VM作成時に指定した管理者アカウント情報を使ってログオンする。
言語パックの追加
以下の手順で、日本語ユーザーインターフェイスを追加する。
- Start画面にある[Control Panel]を起動
- [Clock, Language, and Region]の下にある[Add a language]をクリック
- [Add a language]をクリック
- [日本語]を選択し[Add]をクリック
- [Move up]、[Move down]を使って日本語を一番上にする。言語機能を追加したあとは、この画面の設定だけで個人ごとの言語を簡単に切り替えることができる
- [日本語]の[Options]をクリックし、[Download and install language pack]を選択。language pack(言語パック)は、ヘルプやメニュー項目などを多国語化する機能である。言語パックは標準では含まれないが、文字フォントなどは最初からWindowsの一部として組み込まれている
- 自動的にダウンロードとインストールが始まる。Windows Azure上での動作なのでダウンロードは高速だ
- インストールの完了後、再ログオンすると言語表示が日本語に変わる
以上で基本的な設定は完了である。一度言語パックをインストールしたら、個人ごとの言語切り替えは非常に簡単だ。
これはWindows ServerではなくWindowsでの話になるが、マイクロソフトが想定している使い方は、1台のPCを親子で使い、親はスペイン語を使い、子は英語を使う環境だという。米国では、それだけ南米からの移民、あるいはその子孫が増えているということだろう。
なお、このままでは、起動画面や新規に作成するユーザーの既定値が英語のままである。そこで、必要に応じて場所、システムロケール、既定の言語を変更する(図5)。
- Start画面にあるコントロールパネルを起動し、[時計、言語、および地域]をクリック。(この時点で日本語化されている)
- [地域]の[場所の変更]をクリック
- [場所]タブの[おもな使用場所]を[日本]に変更。この設定はアプリケーションに既定の地域を伝えるためにある。
- [管理]タブで、[システムロケールの変更]ボタンをクリックし、システムロケールを日本語に変更
- 設定を有効にするため再起動
- 再ログオン後、先と同じ画面([コントロールパネル]-[時計、言語、および地域]-[場所の変更]から[管理]タブを表示)で、[設定のコピー]をクリックし、[ようこそ画面とシステムアカウント]と[新しいユーザーアカウント]のチェックボックスを有効にする
- 設定を有効にするため再起動
以上で完全な日本語化が完了した。
VMロールをどこで使うか
VMロールが提供するのは純然たる仮想マシンであり、社内のHyper-V上で動作する仮想マシンと機能的には何ら変わらない。ただし、配置先によってはネットワークに大きな遅延が発生するので、なるべく近くのデータセンターを選びたい。
筆者が試したところ、Windows Server 2012 RCのVMロールで選択可能な配置場所は以下の4地域だった。
- 米国西部
- 米国東部
- 東アジア
- 東南アジア
- 北ヨーロッパ
- 西ヨーロッパ
Windows Azureの品質は、業務にも十分耐えるものだが、実際に利用するには多くの課題がある。特に、自社のSLA(サービスレベルアグリーメント)とAzureのSLAとの整合性を考えると、「じゃ来週からAzureで」というわけにはいかない。自社システムでは、たとえば「障害から8時間以内の一次対応」と定義していても、Azureの対応はもっとかかるかもしれない。そして、SLAの例外を認めるにはIT部門だけではなくユーザー部門との調整が必要になる。
VMロールがすぐに使えるのは、やはり検証と開発だろう。手元にWindows 7ベースでメモリが1GBしか搭載されていなくても、インターネットにさえつながればWindows Server 2012 RCを数分で利用できるようになる。
Windows Server 2012に興味を持っているエンジニアの方は大勢いると思うが、自由に使えるPCがない人も多い。そんな方こそWindows AzureのVMロールを使ってほしい。さすがにAzure上でHyper-Vの機能を使うことはできないし、物理デバイスも利用できないが、そのほかの機能は利用できるはずだ。ぜひ試してほしい。
筆者紹介:横山哲也(よこやま てつや)
グローバルナレッジネットワーク株式会社 マイクロソフト認定トレーナ/マイクロソフトMVP。1994年からSEおよびプログラマ向けにWindows Serverの教育を担当。1996年、グローバルナレッジネットワーク設立とともに同社に移籍。2003年より「マイクロソフトMVP(Directory Services)」、2012年より「マイクロソフトMVP(Virtual Machines)」

この連載の記事
-
第6回
ソフトウェア・仮想化
Windows Server 2012の二大管理ツールを使いこなそう -
第5回
ソフトウェア・仮想化
RTM登場でUIが確定したWindows Server 2012の賛否 -
第4回
ソフトウェア・仮想化
Windows Server 2012の価格は日米格差が拡大 -
第3回
ソフトウェア・仮想化
Windows Server 2012の発売は早すぎる? -
第1回
ソフトウェア・仮想化
RCでも感じたWindows Server 2012が抱えるの悩みの種 - この連載の一覧へ