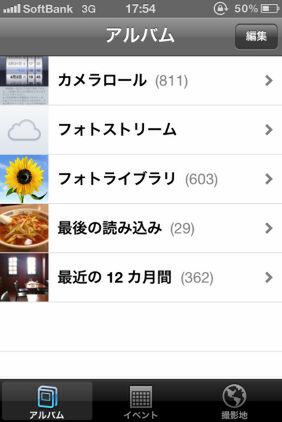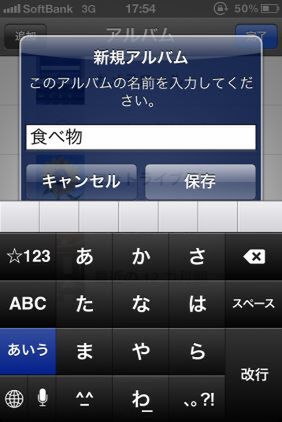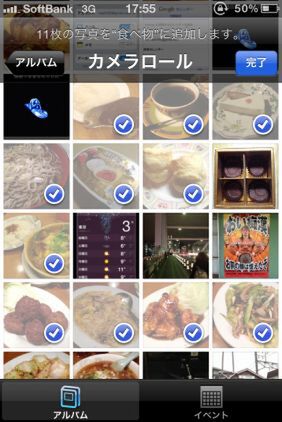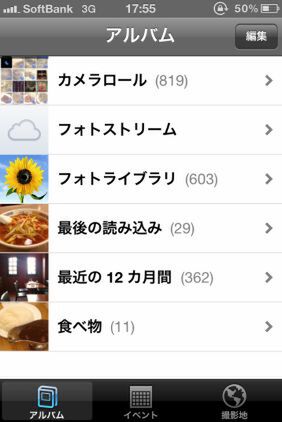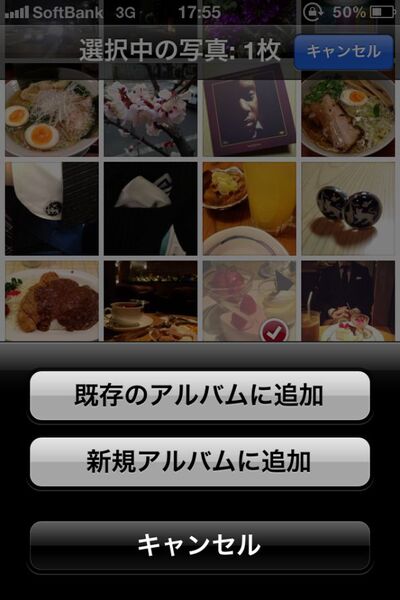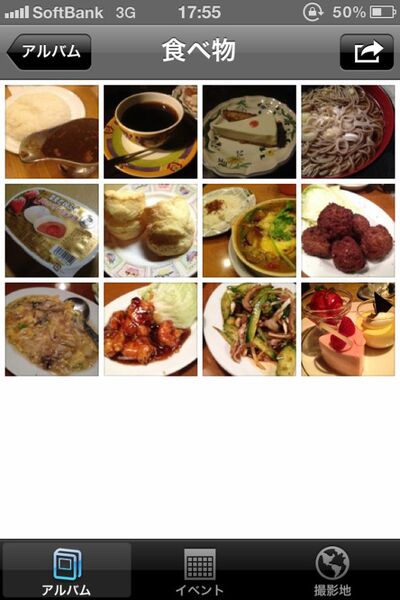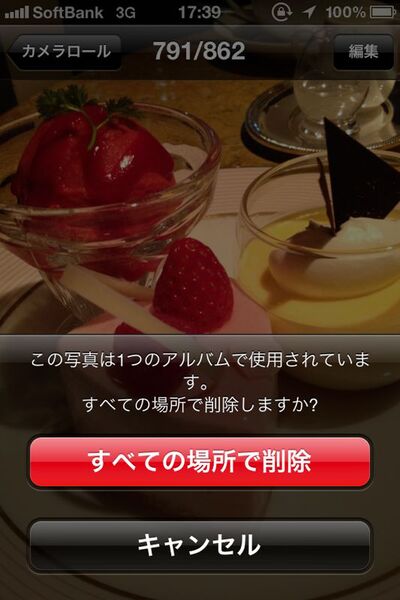富士見iPhoneクラブのメンバーが、iPhoneのちょっとした使いこなしテクを毎回紹介していく本連載。iPhone上級者なら「なにを今さら…」と思うかもしれないが、案外知らなかったり、使っていなかったりするネタもあるかもしれないぞ。
iPhoneの「写真」はフォルダーで管理しよう
iPhoneのカメラ機能はとにかく便利だ。大きなカメラをカバンから取り出す手間もなく、好きなタイミングでさっと撮れる。何気ない景色や、外食のメニューなどを気軽に撮影するようになったという人も多いのでは。そうなると困るのが、大量にたまってしまった写真の整理だ。これまではアプリを使って整頓するしかなかったが、iOS5から公式で「写真」でのフォルダー分けが可能になった。何しろ最近追加された機能のため、それ以前からiPhoneを使っている人にとってはなじみがないかもしれない。また、「フォルダーを追加する」とはっきり表示されているわけでもないので、iOS5以降からiPhoneを使い出していても、やり方を知らない人もいるだろう。
実のところ、「写真」にフォルダーを追加するのはとても簡単だ。「写真」を起動し、右上の「編集」をタップ。左上の「追加」をタップして、アルバムの名前を入力する。そして、カメラロールや他のフォルダーから追加したい写真を選び、追加が終わったら「完了」をタップすれば、新しい画像フォルダーができあがる。
もちろん、作成済みのフォルダーに画像を追加することもできる。カメラロールや他のフォルダーを開いて右上をタップし、任意の画像を選択して「追加」から追加したいフォルダーを選ぶ。写真を消すには、同じく右上をタップしてから画像を選択して「削除」を押せばフォルダから削除される。
なお、カメラロールからフォルダーに写真を追加しても、画像はカメラロールに残ったままということには注意。つまり、新しく作ったアルバムに移動しているわけではなく、カメラロールから写真を参照している仕組みなのだ。そのため、カメラロールからオリジナル写真を削除すると、フォルダへ移した写真も一緒に消えてしまうので気を付けたい。
他のアルバムに追加した画像をカメラロールから消そうとすると、「この写真は1つのアルバムで使用されています。すべての場所で削除しますか?」と表示される。これを消してしまうと、追加したアルバムからも消えてしまうのだ

このテクを使っている覆面:カリーさん
iPhoneを3Gから使っている自分にとっては待望の機能だ。知らないのはもったいないので、この機会ーにおぼえておいてほしい!

この連載の記事
-
第223回
iPhone
iPhoneクラブがiPhone 6sを語る! 当然今年も買うよね! -
第222回
iPhone
iPhone 6と6 Plusでまだ迷ってる? 両ユーザーが討論 -
第221回
iPhone
iPad Air 2かiPad mini 3は買う? iPhoneクラブがまた集合 -
第220回
iPhone
iOS 8でバッテリーを消耗させているアプリを確認する -
第219回
iPhone
iOS 8なら、カギカッコや日付・時刻の入力がとにかくラク -
第218回
iPhone
iPhoneクラブもiPhone 6 Plusをゲット! 使った感想は? -
第217回
iPhone
iPhoneクラブがiPhone 6/6 Plusを語る! 買うのはどっち!? -
第216回
iPhone
使ってる? iPhoneで辞書を引くのは超カンタン -
第215回
iPhone
iPhoneで写真に文字を入れたいなら「Hihumi」が便利 -
第214回
iPhone
iPhone 5sをリアル紛失! そのとき覆面が取った行動は…… -
第213回
iPhone
iOS 7ならロック画面でもタイマーの残り時間を確認できる - この連載の一覧へ