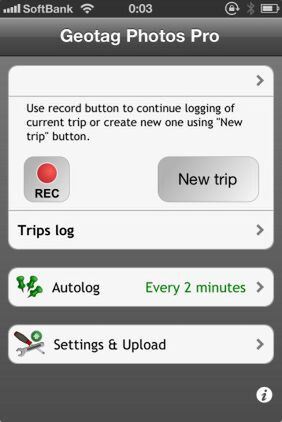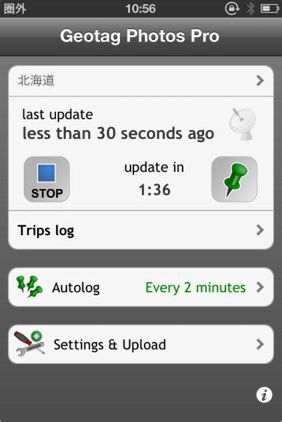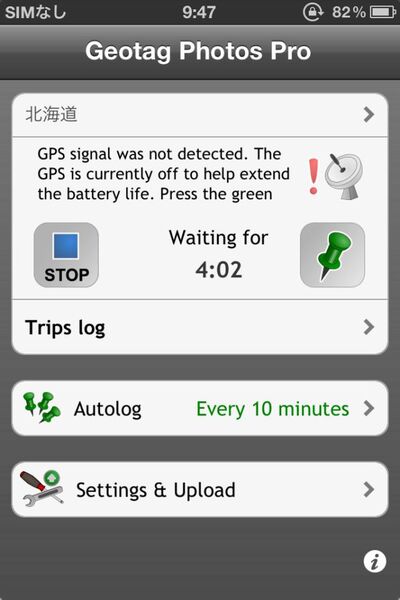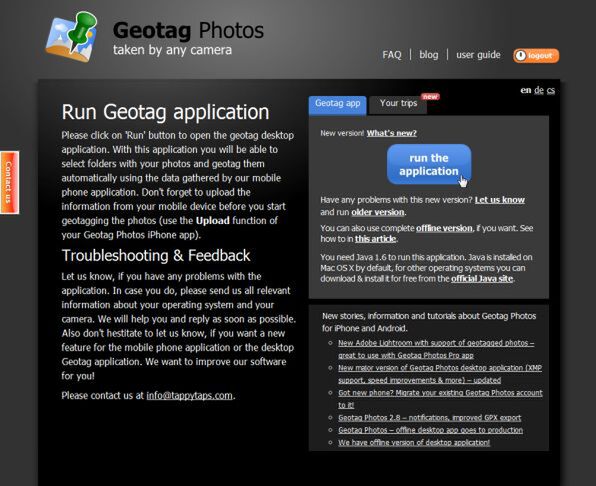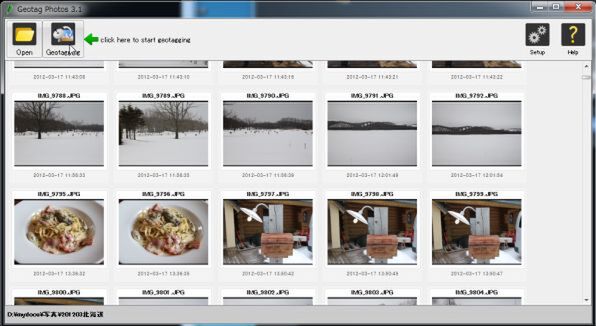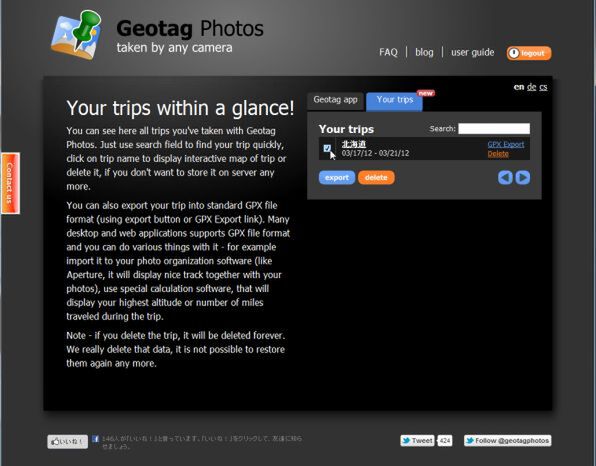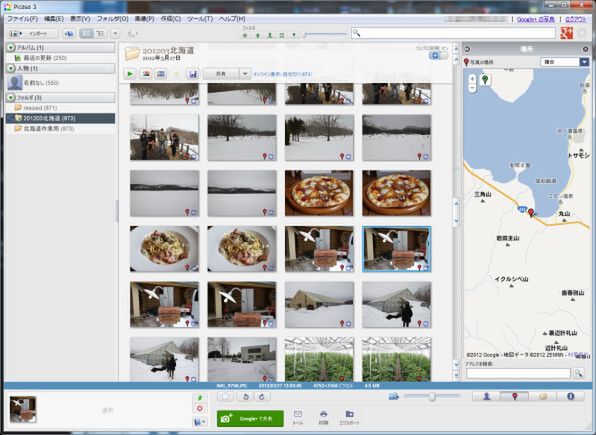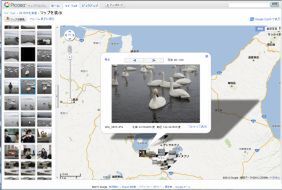GPSなしカメラならiPhoneを活用する
GPSの付いていない一眼レフなどを利用する場合は、別にGPSデータと時刻を記録する必要がある。GPSロガーという専用製品も人気だが、ここはコストを抑えて手持ちのスマートフォンを活用しよう。iPhoneの場合は「Geotag Photos Pro」が使いやすかった。350円の有料アプリで、表記は英語だが、「REC」と「STOP」ボタンを押すだけの簡単操作なので迷わず使えるだろう。
このアプリでGPSログの記録を開始すれば、後はほかのアプリを利用してもいい。バックグラウンドできっちり動作してくれる。ただし、大きなアプリをいくつも起動すると、バックグラウンド動作の「Geotag Photos Pro」が終了してしまう。ほかのアプリに切り替える前に、「Geotag Photos Pro」を起動し、動作していることを確認しよう。
GPSを受信する間隔は30秒~1時間の間で設定できるが、あまり頻繁にチェックしても意味がない。5~10分程度で十分だろう。それでも、通常使用時と比べてバッテリーの消費は大きくなる。ほかのアプリを使ったりしていれば、どんどんバッテリーがなくなっていく。画面を暗くしたり、ほかのアプリを使わないように心がけたい。そんな手間が面倒なら、充電器やモバイルバッテリーを用意しておこう。
GPSの感度はぼちぼちというところ。屋外であれば問題ないが、少しでも屋内に入ると取得できなくなる。電車での移動時もミスすることが多かった。また、何が原因か屋外でもまったくGPSが効かなくなることがあり、この場合は端末の再起動で元に戻った。
今回はテストでSIMの入っていないiPhone 4でも動作させてみた。問題なく動作したので、機種変更で使わなくなった端末で利用してもよさそう。そうすれば、バッテリーの消費もあまり気にせずに済む。
自宅に帰ってきたら、iPhoneからGPSのデータをアップロード。続けて自分のメールアドレスを入力してデータのURLを受け取る。そのリンクを開き、まずはアカウントを作成。ログインするとGPSのデータが表示される。「Geotag Photos Pro」はJavaで動作するアプリを提供しており、一眼レフで撮影した写真にジオタグを付けることができる。
ジオタグを付けた写真を「Picasa」に読み込んでみる。すると、選択した写真を撮影した場所が右側の地図に表示されるようになる。撮影場所が地図で表示されるのは、なかなか楽しいもの。自分がその場にいて撮影したので、いろいろと記憶が蘇ってくるのだ。選択を解除すれば、そのフォルダ内の写真を撮影した場所すべてにピンが表示される。このピンをクリックして、写真を選択することも可能だ。
「Picasa」から「Picasaウェブアルバム」に写真をアップロードし、ウェブ上で利用することもできる。「Picasa」と同様に撮影場所を表示でき、地図上のサムネイルをクリックすれば拡大される。外出先やほかの人のPCでも自分の旅行記を披露できるので、旅行後には準備しておきたい。

この連載の記事
-
第342回
トピックス
低解像度の古い写真を高画素化するAI「Topaz Gigapixel AI」で印刷品質にするワザ -
第341回
iPhone
iOS 16で変わった時計のフォントは変更可!? ロック画面を思いっきりカスタマイズしよう -
第340回
スマホ
バッテリー消耗問題が解決したiOS 15.4の新機能をチェックする -
第339回
スマホ
新顔のスマートリモコン「Nature Remo mini 2」で家中の家電をスマホでオンオフするワザ -
第338回
iPhone
格段に進化したiOS 15! イチオシの新機能10を一挙紹介 -
第337回
トピックス
標準機能が充実しているVivaldiブラウザーに乗り換えればウェブ閲覧が超快適になる -
第336回
トピックス
3000円以下で手に入る防水防塵ナイトビジョン対応の高性能監視カメラ活用術 -
第335回
iPhone
スマートトラッカーの決定版「AirTag」を活用して探し物を即見つけるワザ -
第334回
トピックス
今年ブレイクの予感!? ありとあらゆる情報を一元管理するサービス「Notion」がイチオシのワケ -
第333回
トピックス
もっと便利に活用しよう! Googleスプレッドシート使いこなしテクニック 7選 -
第332回
トピックス
Windows 10標準ブラウザー「Edge」がChromeの機能を使えるようになっているの知ってた? - この連載の一覧へ