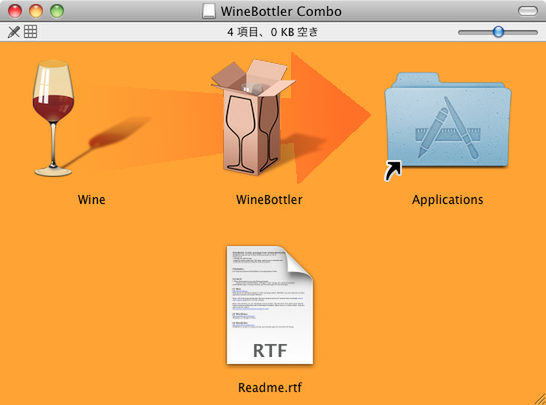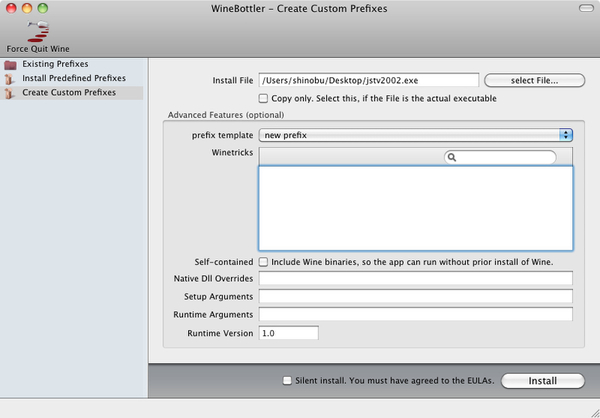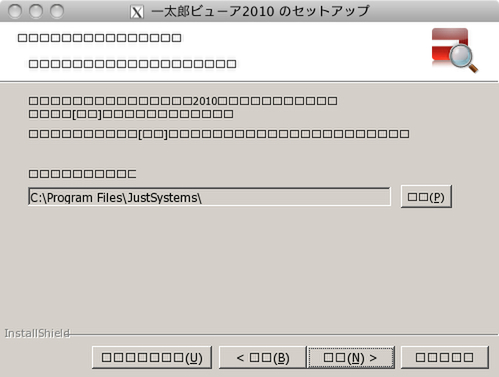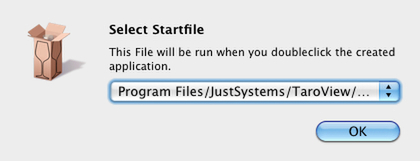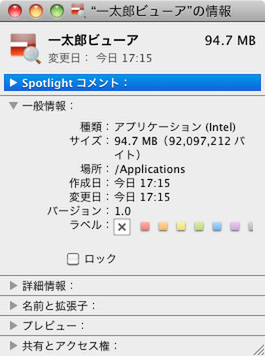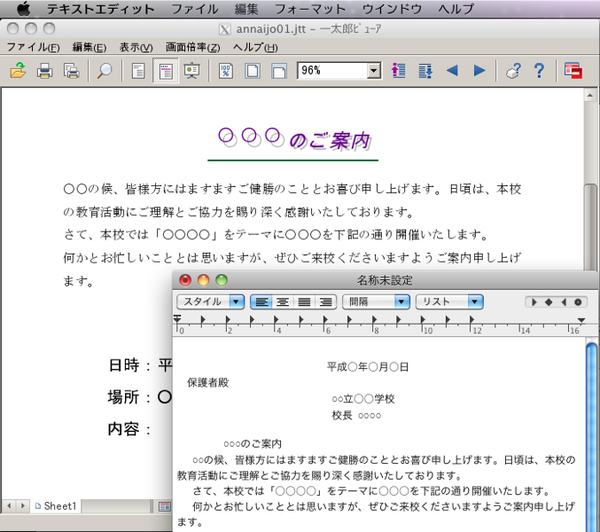一太郎ビューアで過去の文書が復活!
今回のテストに利用したのは「一太郎ビューア」(無償)。その名のとおり、日本語ワープロソフト「一太郎」シリーズで作成した文書を閲覧するためのソフトだ。「一太郎 Ver.2」以上、「一太郎11」以上の圧縮ファイル(jtdc/jttc)、「一太郎2004」以上の電子署名セキュリティ文書(jtsd)対応。さらに、「Microsoft Word 5.0」以上(doc)、「Microsoft Word 2007」(docx)、OpenDocument(odt)などの文書データも表示できる。
残念ながら、OS Xには日本語入力システム「ATOK for Mac」は存在するもののMac版一太郎はなく、拡張子「.jtd」や「.jtt」のファイルを開く術がない。訳あって多頻度に一太郎文書を開く必要が生じたため、この際Wineで一太郎ビューアを起動できる環境を整えようと考えたわけだ。
そのWineだが、コマンドラインからの利用が前提となっているうえに、アプリケーション個別の設定も必要になるため、そうやすやすとは利用できない。“Windowsの流儀”にうといOS Xユーザーは、前述したCrossOver Macのような商用製品を使うほうが現実的かもしれない。
筆者が選んだのは、フリーソフトの「WineBottler」。Windows用実行ファイル(exe)をOS X独特のアプリケーションバンドル化する機能を備えており、Finderからダブルクリックするだけで起動可能なWindows用ソフトを作成できる点が特徴だ。
導入は簡単、ダウンロードしたディスクイメージ(6月1日現在の最新版はWineBottlerCombo_1.1.44.dmg)に含まれる2つのアプリケーションバンドル(Wine.app/WineBottler.app)を「アプリケーション」(Applications)フォルダーへコピーすればOK。あとは、インストールしたいWindows用ソフト(インストーラーも可)を用意すれば準備は完了だ。
Windows用ソフトをバンドル化する手順だが、まずはWineBottlerウィンドウの左ペインにある「Create Custom Prefixes」を選択する。表示された「Install File」欄にWindows用実行ファイル(インストーラー)を登録し、また「prefix template」欄で「new prefix」を選択してから「Install」をクリックする。途中で表示されるダイアログは文字化けを起こしてしまうが、一太郎ビューアではインストール先のパスにさえ注意していれば問題はない。
注意点はひとつ、インストール終了間際に表示される「Select Startfile」ダイアログでのファイルの指定だ。ここでは、アプリケーションバンドルがダブルクリックされたとき実行するファイルを指定しなければならないのだ。一太郎ビューアの場合、「TAROVIEW.EXE」を指定すればいい。
結果だが……大成功! 一太郎情報ポータル「一太郎Web」の文書フォーマットライブラリーにある文書ファイル(POP文字作成機能を用いたものを除く)は、日本地図などの図形を含め、正常に表示できた。テキスト部分をコピーし、OS Xネイティブのアプリにペーストする作業も問題なし。過去に蓄積した一太郎文書の再利用に悩むOS Xユーザーは、試す価値アリだろう。

この連載の記事
-
第187回
iPhone
NFCの世界を一変させる!? iOS 11「Core NFC」の提供開始が意味するもの -
第186回
iPhone
Appleと「4K HDR」 - iOS 11で写真/動画を変える「HEIF」と「HEVC」 -
第185回
iPhone
iPhone 7搭載の「A10 Fusion」「W1」は何を変えるか -
第184回
iPhone
オープンソース化された「PowerShell」をMacで使う -
第183回
iPhone
アップル製デバイス連携の鍵、「Continuity」とは? -
第182回
iPhone
DCI-P3準拠へと歩むiPhone/iPad - WWDC基調講演で秘められた新技術は、ここにある(2) -
第181回
iPhone
WWDC基調講演で秘められた新技術は、ここにある(1) -
第180回
iPhone
WWDC直前、買い替え前にマイMacのココをチェック -
第179回
iPhone
私がiTunesを使わなくなった5つの理由 -
第178回
iPhone
今あえてiPhone「Live Photos」を知る -
第177回
iPhone
「Windows Subsystem for Linux」はOS Xのライバルとなるか? - この連載の一覧へ