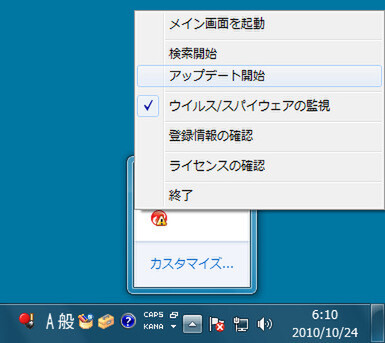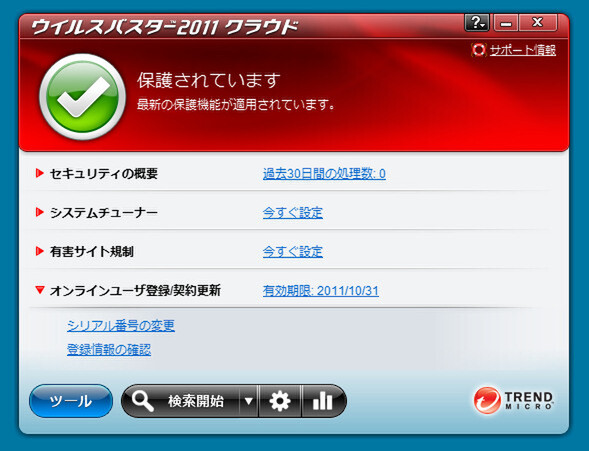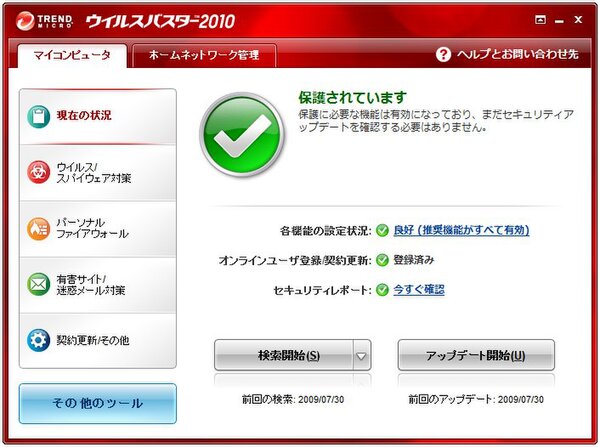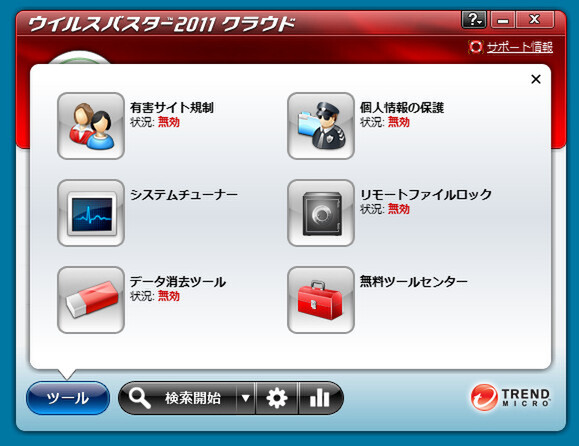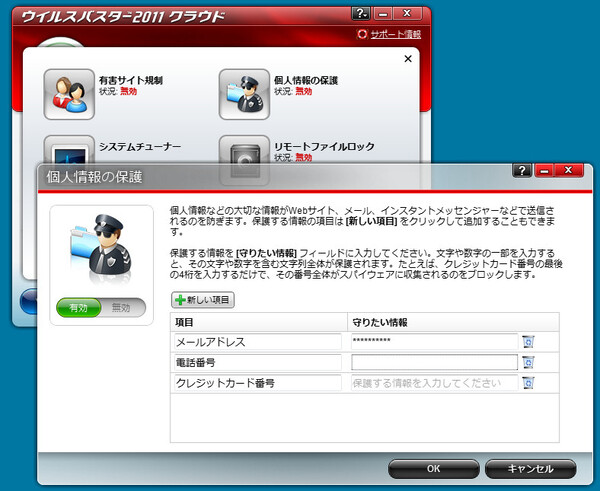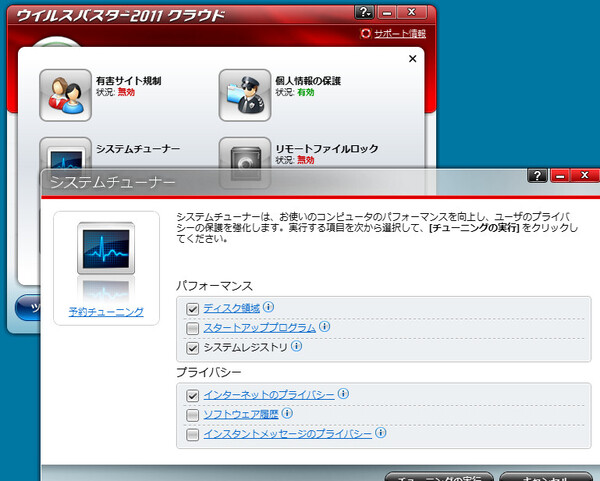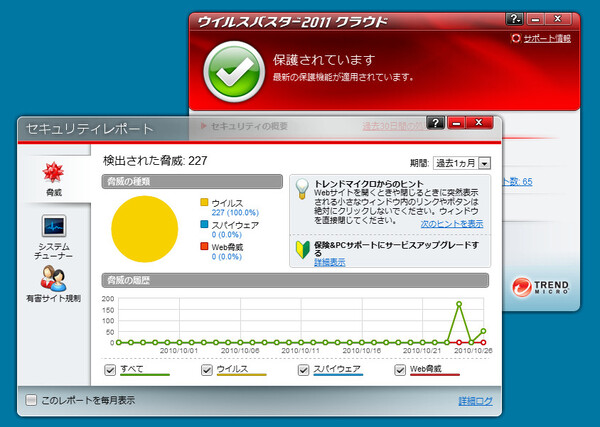正常にインストールされると、タスクトレイにアプリケーションのアイコンが表示され、システムに常駐して監視が開始される。ここから「メイン画面を起動する」を選ぶと、その時点のセキュリティー保護機能の状態を一目で確認できる。従来版でも、画面表示の簡略化やわかりやすさに重点をおいていたようだが、さらに簡潔な表示になっている。
メイン画面からは「スパイウェア」や「パーソナルファイアウォール」といった専門用語が消えた。そのかわりに、「セキュリティーの概要」として過去30日間の検出・削除などの処理数や、システム動作を軽快にするための「システムチューナー」機能の設定、有害サイト規制の設定、アカウントの有効期限のみが表示される。
なお、決められた時間にシステムチューナーが実行されるよう予約しておけば、レジストリのクリーニングや不要ファイルの削除などを自動的に行なえる。さらに、画面下部の「ツール」ボタンをクリックすると、「有害サイト規制」や「個人情報の保護」機能などの設定が可能だ。インストール時はいずれも無効だが、すぐにでも有効にしておきたい。
ツールボタンの横には「検索開始」、歯車状のアイコン「設定」、縦棒グラフの「セキュリティーレポート」のボタンが並ぶ。検索は「クイック検索」「総合検索」「カスタム検索」の3種類があり、指定すると即時に実行される。同社が「脅威」と呼ぶ、ウイルス感染ファイルや不正プログラムなどを発見して削除する。

この連載の記事
-
第5回
PC
有料or無料? 1年or3年? セキュリティーソフトの選び方 -
第4回
PC
高度な機能の上級者向け Kaspersky Internet Security 2011 -
第3回
PC
徹底した自動化で手間いらず マカフィー インターネットセキュリティ 2011 -
第2回
PC
先進のインサイト機能 ノートン インターネット セキュリティ 2011 -
PC
どれが安心? 違いがわかるセキュリティーソフト特集 2011年版 - この連載の一覧へ