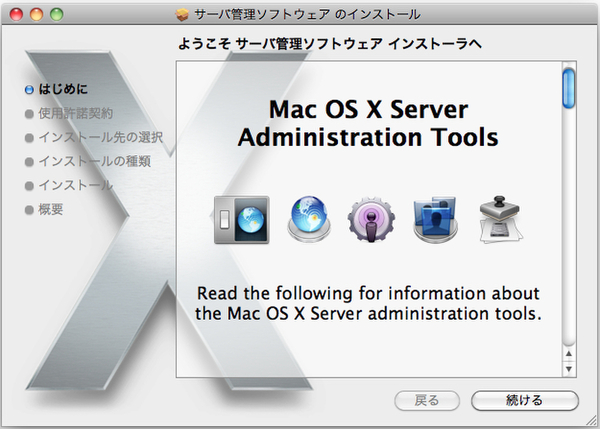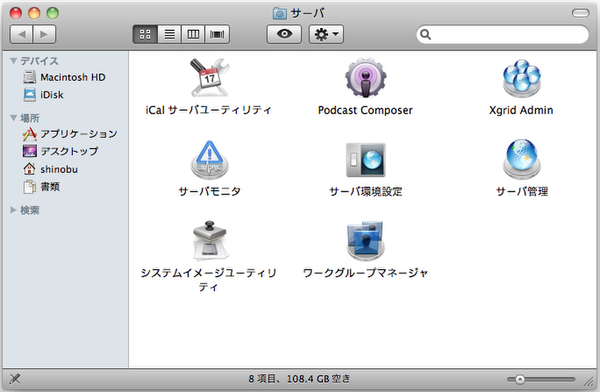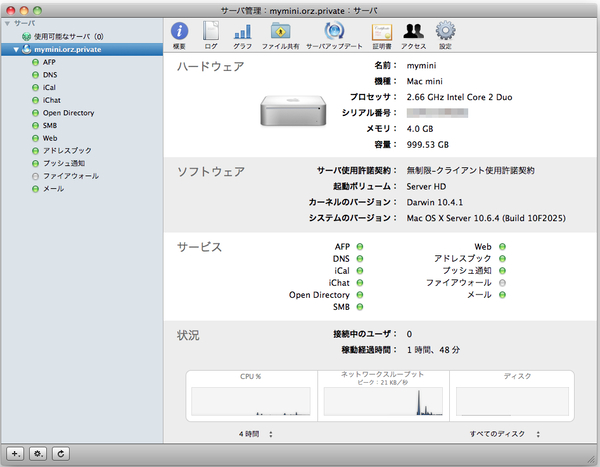Mac miniといえば、アルミ製薄型ボディーにMacらしさをギュッと詰め込んだマシン。コンパクトなデスクトップ機を好む層だけでなく、Macの中でもっとも低価格なために入門機として選ぶ人も多いようです(Apple Storeで見る)。
本連載「Mac mini de 家鯖」では、「Mac OS X Server v10.6 Snow Leopard」(Snow Leopard Server)をバンドルしたIntel Core 2 Duo(2.66GHz)搭載モデルを対象に、ホームサーバーの役割を担う「もう1台のMac」としての活用方法を紹介していきます(連載目次はこちら)。
「管理はリモート」でいこう
Mac mini Serverはサーバー用に購入したもので、デスクトップとして使うつもりはない……そう考えている場合には、他のマシンから管理するための環境整備を進めたほうがいい。接続したキーボードやマウス、ディスプレイを使い(ローカルから)管理してもいいが、サーバーOSであるSnow Leopard Serverには、リモートから管理するためのツールが揃っている。これを使わない手はないだろう。
まず行なうべきが、「Admin Tools」の導入。Mac mini Serverには、Snow Leopard ServerのインストールDVDのほかに、もう1枚「Admin Tools Install CD」が添付されているはずなので、これをマウントし、「ServerAdministrationSoftware」というパッケージをインストールすればOK。220MBほどディスクスペースを消費するが、これでMacBook ProやiMacからMac mini Serverを(もちろんXserveなど他のSnow Leopard Serverも)遠隔管理できるようになる。
Admin Toolsを導入すると、アプリケーションフォルダーに「サーバ」というフォルダーが作成され、そこに「サーバ環境設定」や「サーバ管理」など、Snow Leopard Serverと同じ管理ツール一式がインストールされる。
使い方は、使用開始時にサーバーのアドレスと管理者アカウントを登録することをのぞけば、Mac mini Serverに直接(ローカル)ログインしているときと同じだ。なお、「サーバモニタ」はXserve専用に設計されているため、Mac mini Serverの監視には利用できないので念のため。

この連載の記事
-
第12回
iPhone
Mac miniをWiki&ブログサーバーとして使う -
第10回
iPhone
Mac/iPhone/iPad用「TeamViewer」で遠隔操作 -
第9回
iPhone
Mac mini Server/iPhone/Macで住所録を集中管理 -
第8回
iPhone
Mac mini Server/iPhone/Macでスケジュール共有 -
第7回
iPhone
Mac mini Serverでモバイルアカウント活用(利用編) -
第6回
iPhone
Mac mini Serverでモバイルアカウント活用(設定編) -
第5回
iPhone
DNSの設定を確認する -
第4回
iPhone
再インストールと初期設定のポイント -
第3回
iPhone
「モバイルアカウント」を活用する(準備編) -
第2回
iPhone
基本ツール「サーバ管理」の役割を知る - この連載の一覧へ