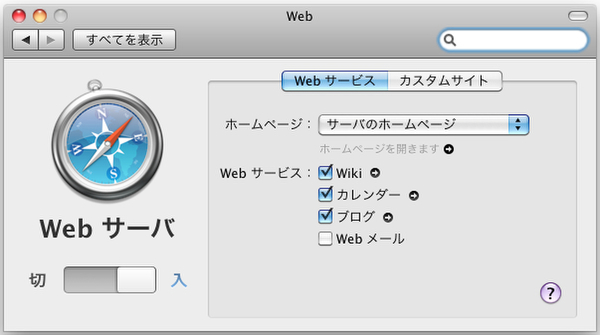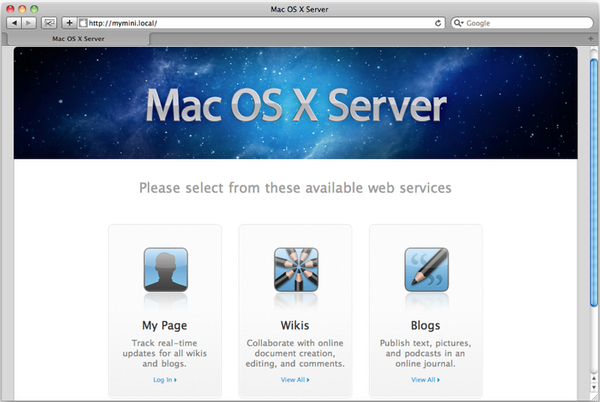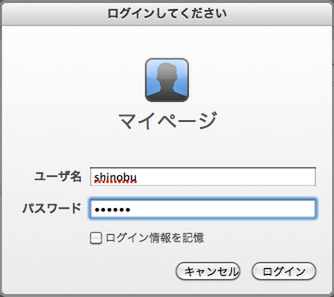Mac miniといえば、アルミ製薄型ボディーにMacらしさをギュッと詰め込んだマシン。コンパクトなデスクトップ機を好む層だけでなく、Macの中でもっとも低価格なために入門機として選ぶ人も多いようです(Apple Storeで見る)。
本連載「Mac mini de 家鯖」では、「Mac OS X Server v10.6 Snow Leopard」(Snow Leopard Server)をバンドルしたIntel Core 2 Duo(2.66GHz)搭載モデルを対象に、ホームサーバーの役割を担う「もう1台のMac」としての活用方法を紹介していきます(連載目次はこちら)。
ウェブブラウザーからMac miniの機能にアクセス
サーバーは「管理するもの」であり、また「利用するもの」だ。サービスの管理だけではSnow Leopard Serverの全貌が見えてこないため、クライアントソフトを通じてサーバーの機能を活用することも検討してみよう。
他のサーバーOSと同様、Snow Leopard Serverもウェブブラウザーでのアクセスを前提としたサービスを提供している。デフォルトでHTTPサーバーなどいくつかのサービスが稼働しているため、ウェブブラウザーでアクセスすればいくつかの機能を利用できる。ここでは、Bonjourのアドレス(http://コンピュータ名.local)を指定し、アクセスを開始してみよう。
サーバーに接続すると、トップ画面には青地の「Mac OS X Server」ロゴと、[My page]、[Wikis]そして[Blogs]のボタンが現われる。ボタンをクリックして認証が完了すると、Mac mini Server上にアカウントを持つユーザーの個人ページへと遷移する流れだ。
「My Page」は、いわゆるホームページで、メール(Mac mini Server上で運用しているメールアカウントにウェブメールでアクセス)やカレンダー、WikiやブログといったMac mini Serverのサービスを一覧するときに使う。最新更新日時も表示されるので、どのサービスにアクセスすべきか(タスクとして滞留しているか)が一目瞭然だ。
「Blogs」と「Wikis」は、ブログとWikiの各ページに直接リンクしているボタンだ。ウェブページの下部に配置された「マイページ」というリンクをクリックすれば、[My Page]ボタンで表示されるページへ遷移するため、結局はどのボタンからログインしても利用できるサービスは同じだ。
(次ページへ続く)

この連載の記事
-
第11回
iPhone
「Admin Tools」でMac miniを遠隔管理 -
第10回
iPhone
Mac/iPhone/iPad用「TeamViewer」で遠隔操作 -
第9回
iPhone
Mac mini Server/iPhone/Macで住所録を集中管理 -
第8回
iPhone
Mac mini Server/iPhone/Macでスケジュール共有 -
第7回
iPhone
Mac mini Serverでモバイルアカウント活用(利用編) -
第6回
iPhone
Mac mini Serverでモバイルアカウント活用(設定編) -
第5回
iPhone
DNSの設定を確認する -
第4回
iPhone
再インストールと初期設定のポイント -
第3回
iPhone
「モバイルアカウント」を活用する(準備編) -
第2回
iPhone
基本ツール「サーバ管理」の役割を知る - この連載の一覧へ