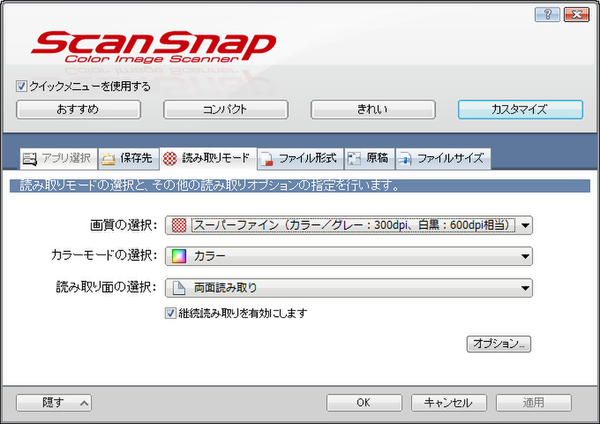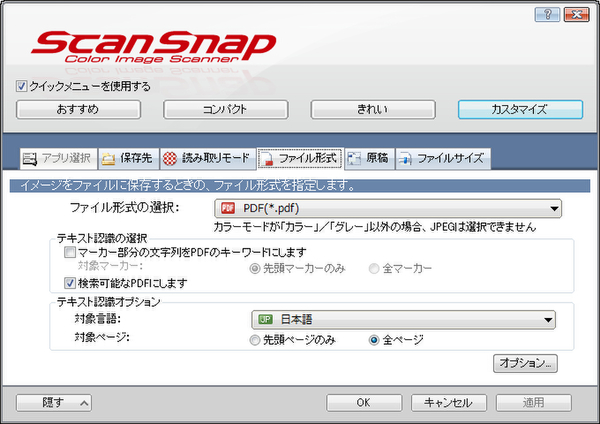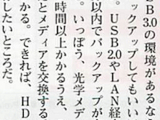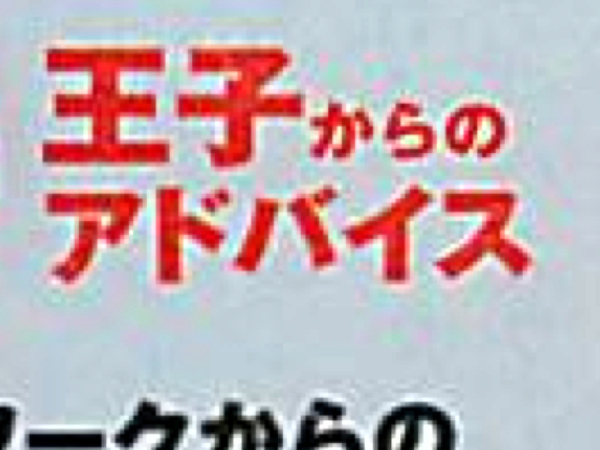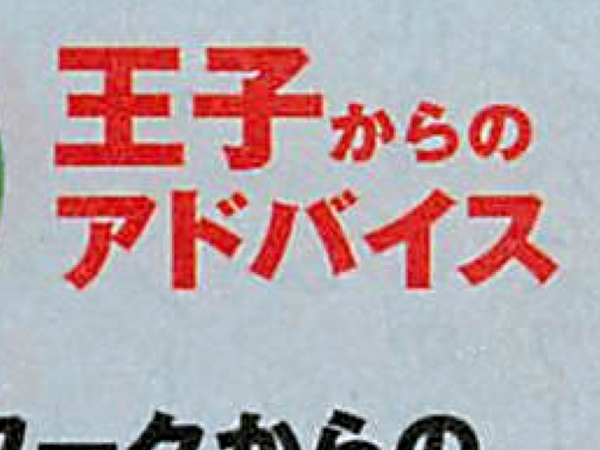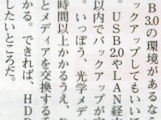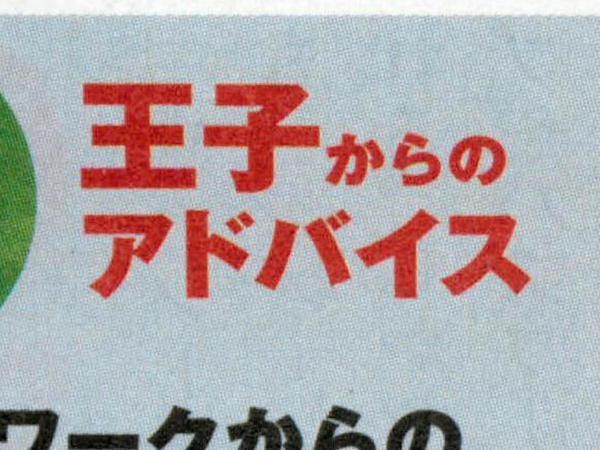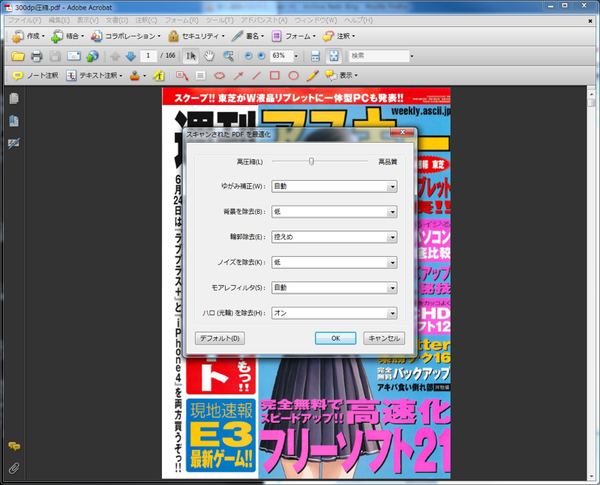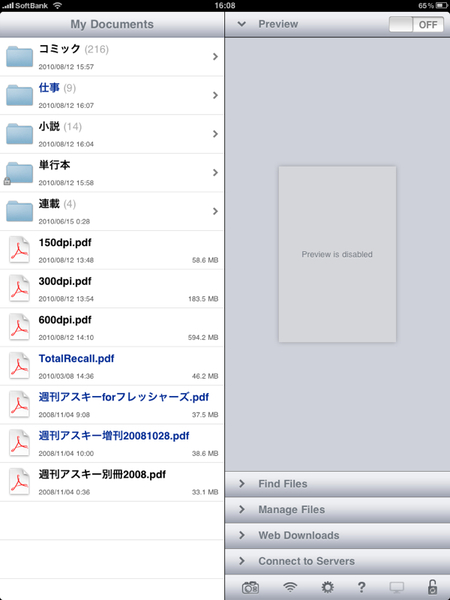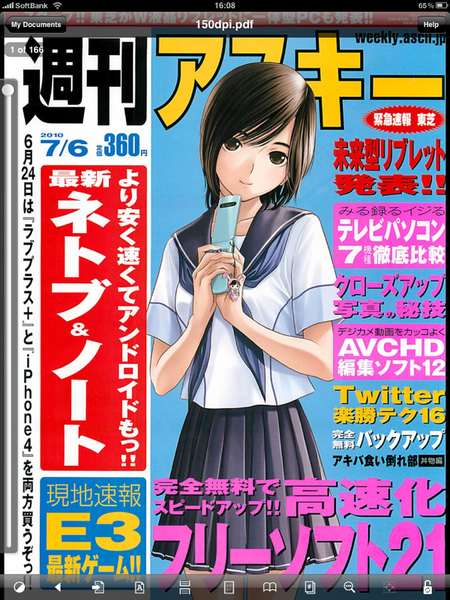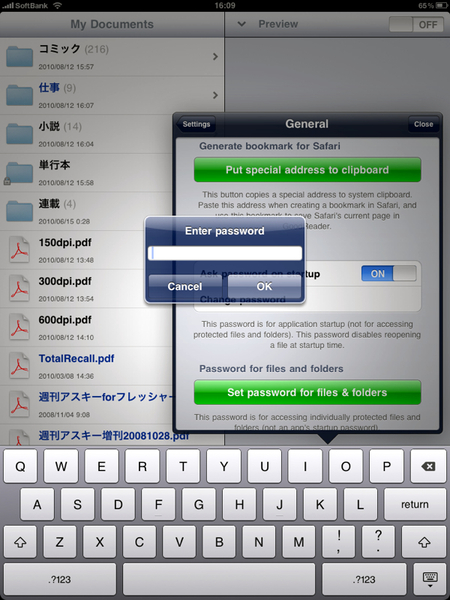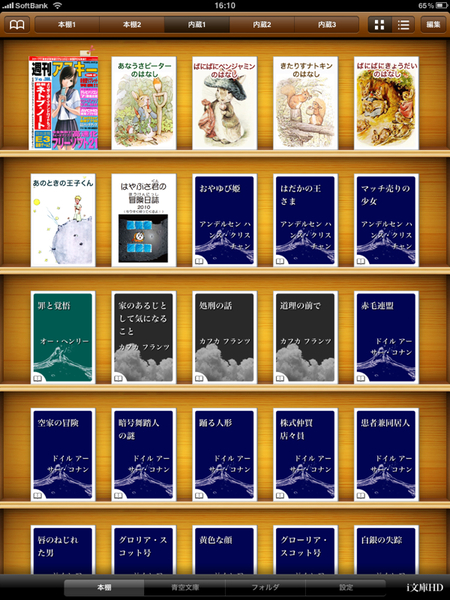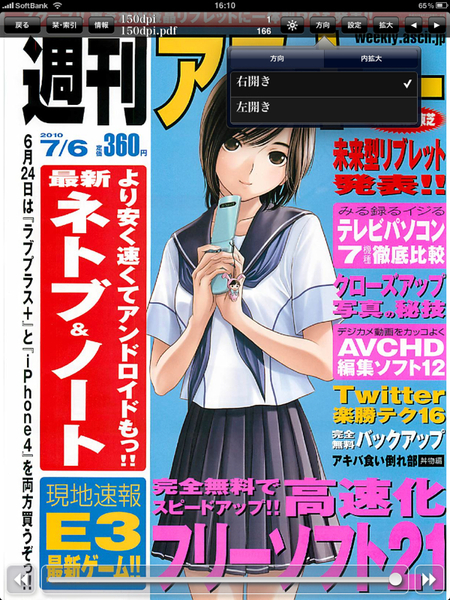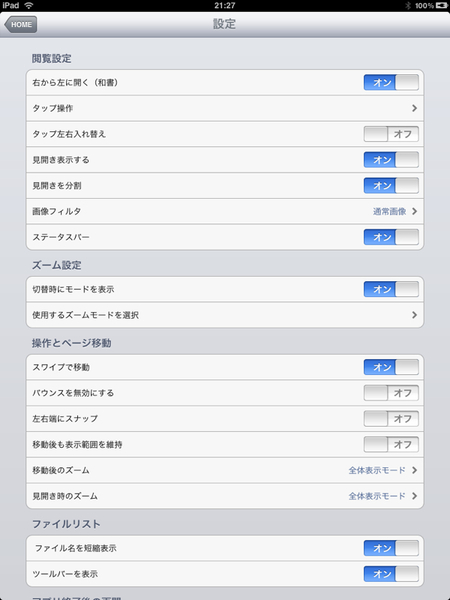見た目よく読むためにはきちんとスキャンする
裁断する際は、雑誌ならホチキスを外し、コミックスや小説はカバーを外す。続いて、しおりやアンケートはがきなどが挟まっていないことを確認する。そうしたら、ドキュメントスキャナーにセットして、裁断する幅を決める。ホチキスタイプなら折り込まれている厚さ分、そうでないならのり付けされている部分よりも広くセットする必要がある。あまり、ぎりぎりにすると、きちんとカットできず再作業するはめになる。その場合、1mmなどの単位ではカットできないので、大幅に狭くなったり、切り口が汚くなってしまうので要注意。最初は、あまり重要ではない書籍から練習しよう。10冊もカットすればすぐにコツがわかるはずだ。なお筆者は、やや広めにカットしている。まれに、中央部分が切れていたり、見開きの大ゴマなどが不自然になるが妥協している。
裁断機なら、カットは一瞬だ。その後は、ばらばらになった本をよくしごく。切れていない部分のチェックだけでなく、しごくことによってスキャンミスが減るのだ。電子化したPDFファイルのサムネイルに、表紙の画像を使うならカバーもスキャンする。本体と同様にカットしてもいいし、長いまま横向きにスキャンしてもいい。こだわるなら、帯もスキャンしておこう。
iPadに最適なスキャニングの設定
今回は、PFUのドキュメントスキャナー「ScanSnap S1500」(Windowsモデル)を利用して、「週刊アスキー」を取り込んでみる。ページ数は表紙含めて、166ページ。設定はカラー原稿の両面読み取りで、「継続読み取り」は有効にしておく。途中で紙詰まりが起きても、セットし直して続きをスキャンするためだ。ファイル形式は、PDFにする。コミックなどは、JPEGで取り込んでZIPにまとめるという方法もある。
OCR機能で画像を解析し、テキスト情報を見えないデータとして埋め込む機能がある。精度は完璧ではないものの、ライブラリを全文検索できるのは、電子化する大きなメリットでもある。しかし、この機種は、OCR処理に非常に時間がかかる。複数冊を連続して取り込む際は無効にしておき、寝る前にでもまとめて処理するようにしたほうがいい。
解像度を変えてスキャンした結果は以下の通り。
| 解像度 | スキャンに要した時間 | ファイル容量 |
|---|---|---|
| 150dpi | 3分42秒 | 58.6MB |
| 300dpi | 3分43秒 | 183MB |
| 600dpi | 13分22秒 | 594MB |
当たり前だが、解像度が低い方が画質が落ちる。ただ、iPadで見るだけであれば150dpiでも十分読める。なんなら、もう少し解像度が低くてもいいくらいだ。ファイルサイズを考慮するなら、通常の書籍は150dpiで取り込めばいいだろう。ただし、150dpiだとOCR処理の精度が少し落ちるし、将来もっとすばらしいデバイスが登場したときに、150dpiのデータしかないと後悔するかもしれない。筆者は重要そうな資料/書籍は300dpiで取り込むようにしている。
150dpi
300dpi
600dpi
300dpiのファイルは、ScanSnapに付属している「Adobe Acrobat 9 Standard 日本語版」の「スキャンされたPDFを最適化」機能で容量を圧縮できる。デフォルトの設定でも、183MBから37MBになり、150dpiのファイルよりも小さくなった。画質は劣化しているが、150dpiよりははっきりしているので優秀だ。しかし、いちいち圧縮作業をするのは面倒なのも確かで、必要なときに300dpiの元ファイルをiPadに転送し、読み終わったら消すようにしている。
自炊データ閲覧に最適なビューワーアプリ3本
「GoodReader for iPad」
ユーザーの好みにもよるが、自炊したデータは、JPEGなどの画像形式やPDF形式として蓄積することになる。PDFファイルとして読むなら「GoodReader」(115円)がイチオシ。PDFのほか、オフィス文書やテキスト、画像、動画、音声ファイルまでサポートしているマルチなビューワーで、数百MBの大きなPDFも難なく表示できる。
PCからiPadへは、無線LAN+ブラウザー経由のほか、USBで接続した状態でiTunesから転送したり、iPadをネットワークドライブとして登録する方法などが用意されている。手軽で高速なのはUSB接続だが、フォルダーごとなど複数ファイルを転送するときなどは、ネットワークドライブに接続すると楽だ。細かい設定方法は、マニュアルサイト「GoodReader User Manual」で確認できる。
ZIPファイルを解凍する機能を備え、メールで圧縮ファイルを受け取ったときには重宝する。反面、JPEGをZIPでまとめたものをそのままプレビューすることはできない。
「i文庫HD」
もうひとつのオススメは「i文庫HD」(800円)。太宰治や夢野久作など青空文庫のデータを230冊収録している電子書籍ビューワーだ。フォントや行間などの細かい設定が可能で、本棚のようなインターフェースで電子書籍を管理する。青空文庫以外のデータにも対応しており、PDFに加えてZIPでまとめたJPEG画像を閲覧できるのがウリだ。
「ComicGlass」
コミックをスキャンする際は、JPEG画像をZIPでまとめるのが一般的だ。すでにそのようなデータがたくさんあるなら、「ComicGlass」(115円)が使いやすい。ZIPファイルを直接開けるのはもちろん、パスワード付きのZIPファイルやZIP内ZIP、ZIP内フォルダーも利用できる。縦にすれば1ページが大きく表示され、横にすれば見開き表示になる。フォルダーにパスコードを設定できるので、第三者に見られるようなこともない。
ファイルの転送はUSB接続時にiTunesから行なえるほか、Windowsの場合は開発者サイトにある「ComicGlass Media Server(Wi-Fi転送ソフト)」、Mac OS XであればOS標準の「Web共有」機能を使った無線LAN接続による転送も可能。大量のファイルを転送中でも他の本を閲覧できるので快適だ。
持ち歩ける「本棚」で読書習慣を復活
従来なら本棚の肥やしになっているような書籍でも、iPadに入れるとつい読んでしまうものだ。机やひざの上で読書ポジションを決めれば、長時間でも快適に閲覧できる。今では、新しく購入した書籍も、帰宅と同時に裁断・スキャンし、iPadに入れている。「最近、本を読む時間がないな」と感じているなら、iPadで本棚ごと持ち出し、外出先で読書習慣を復活させよう。
■Amazon.co.jpで購入

この連載の記事
-
第14回
iPhone
iPadを常用カーナビとして活用する -
第13回
iPhone
iPadをDLNAクライアントとして活用する -
第12回
iPhone
就寝前/起床時にiPadをベッドの中で活用する -
第11回
iPhone
iPadをビジネスマンの情報収集ツールとして活用する -
第10回
iPhone
旅行先でiPadをガイドブックや情報端末として活用する -
第9回
iPhone
iPadを電車の中で存分に活用する -
第8回
iPhone
会議やプレゼン、校正の赤入れにiPadを活用する -
第7回
iPhone
iPadを飲食店のデジタルサイネージとして活用 -
第6回
iPhone
iPadを動画ビューワーとしてフル活用してみる -
第5回
iPhone
iPadをキッチンでレシピ本やラジオとして活用する -
第4回
iPhone
ビーチやボートで遊ぶ「ナビシステム」として活用する - この連載の一覧へ