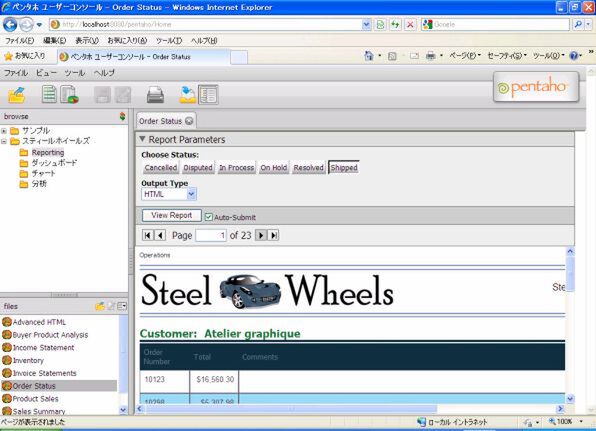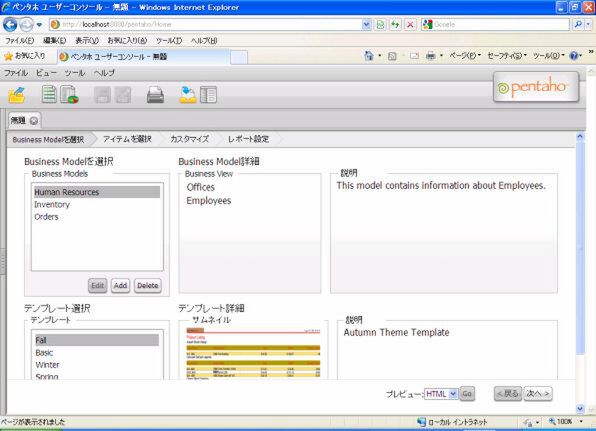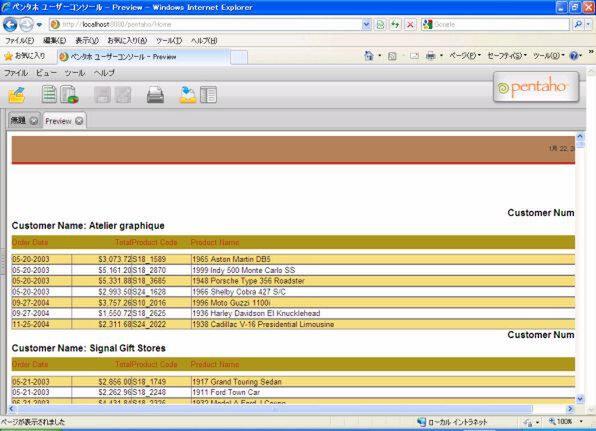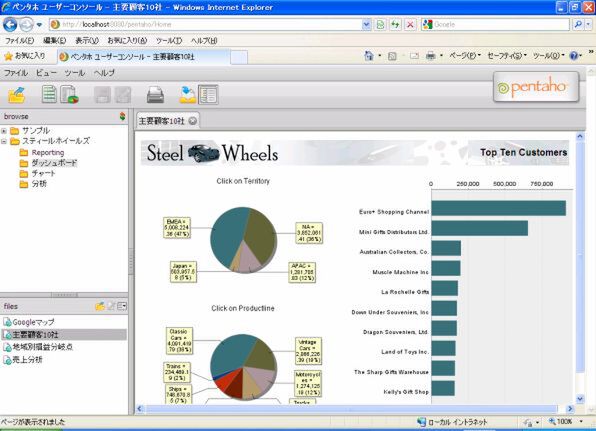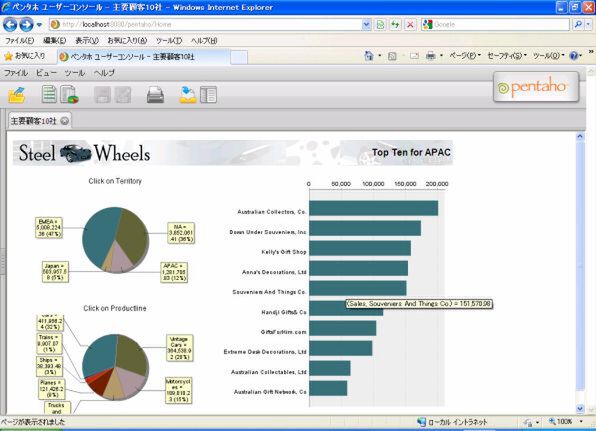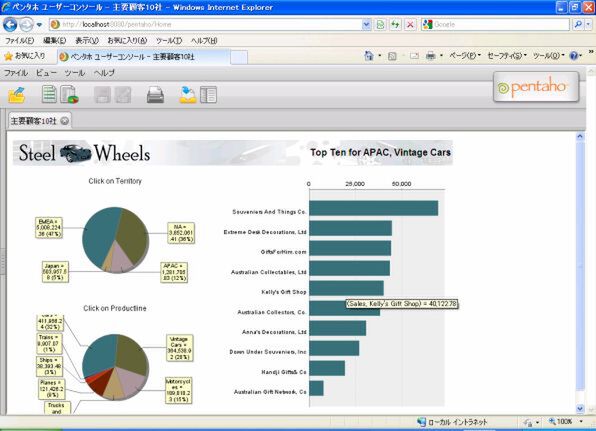定型レポート機能のサンプルを動かす
分析機能では、ユーザーが表を操作してデータを見る切り口などを変更することができた。これに対し、定型レポートは決まった形式でのレポート出力機能である。会議で使用する資料など、毎回同じ内容で出力するレポートに利用できるだろう。
Pentahoでは表のほかグラフを表示することができ、HTML・PDF・Excel・CSV・RTFといった形式で出力できる。
トグルブラウザーを表示し、「browse」エリアにて「スティールホイールズ」→「Reporting」をクリックする。すると、「files」にいくつかのファイルが表示される。このうち、「Order Status」をダブルクリックする。
右側に「Order Status」というタブとともにレポートが表示される。このレポートはCustomer(=顧客)ごとにOrder(=注文)の内容を一覧表示するレポートである。
定型レポートは「Report Parameters」と、実際のレポートとが上下に表示される。
「Report Parameters」ではレポートに出力する値を抽出する条件や、出力形式を指定する。こうしたパラメータを指定し、「View Report」ボタンをクリックすると、その内容でレポートが出力される。「Auto-Submit」がONの場合、「View Report」ボタンをクリックしなくてもパラメータを変更すると、その内容でレポートが出力される。
また、複数ページにわたるレポートの場合、ページ送りの機能があり、前後のページ・最初のページ・最後のページへの移動ができる。「Report Parameters」の左の「▼」をクリックすると「Report Parameters」の領域が最小化され、レポートを広く見ることができる。
アドホックレポート機能のサンプルを動かす
アドホックレポートとは、テーブルのデータからユーザーが出力項目や条件を指定して出力する機能である。HTML・PDF・Excel・CSVといった形式で出力できる。
こうした機能を使用しないでテーブルのデータを抽出する場合、システム管理者などに依頼してSQLでデータを抽出してもらうといったやり方となるだろう。これではシステム管理者にとっては手間がかかり、ユーザーにとってはデータを手に入れるまでに時間がかかるといった問題がある。また、その情報を見るための権限のチェックが人によるものになり、間違いが起きるリスクもある。アドホックレポートを使用することで、こうした問題を解決できる。
Pentahoのアドホックレポートは「メタデータ」という定義をもとに出力する。
「メタデータ」ではデータベースの物理的なテーブルや項目に対し、論理的な定義を作る。例えば、データベースに「PRODUCT」というテーブルがあり、そのテーブルに「PRODUCT_CODE」「NAME」という項目があったとしたら、論理的なテーブルとして「製品」、論理的な項目として「製品コード」「製品名」を作る。論理的なテーブル間の関連も定義する。また、権限も定義する。
これらの定義は「ビジネスモデル」としてひとまとまりにする。たとえば「製品情報」といったビジネスモデルとして定義する。このような定義がされていることで、ユーザーはアドホックレポートを使用して、「製品情報」というビジネスモデルを指定するだけで製品に関するデータを権限に応じて抽出できる。自分でどのデータがどのテーブルにあるか、テーブル同士がどの項目をキーとして結合しているのかといったことを調べなくてもよいのである。
では、アドホックレポートのサンプルを見てみよう。画面上部の「レポート」アイコンをクリックする。 すると、「無題」というタブでアドホックレポート画面が開く。アドホックレポートを出力するために「Business Modelを選択」「アイテムを選択」「カスタマイズ」「レポート設定」の4つのステップがあり、順に設定を行なっていく。
まずはBusiness Modelを選択する。サンプルではBusiness ModelとしてHuman Resources(=人事情報)、Inventory(=在庫情報)、Orders(=注文情報)が用意されている。今回はOrdersを見るため、「Business Models」で「Orders」を選択し、画面右下の「次へ」ボタンをクリックする。
次の「アイテムを選択」のステップでは表示する項目を選択する。
ビジネスモデルOrdersでは「Customer」「Orders」「Products」「Payments」の4つのデータを見ることができる。これらの4つのデータの中には多くの項目が含まれている。今回は顧客ごとに注文情報の一覧を見ることとする。注文情報の一覧には注文日、注文金額、製品コードを含むこととする。
「Customer」の「Customer Number」と「Customer Name」を選択した状態で、「グループ」の左にある右向き三角のボタンをクリックする(2項目を同時に選択する場合は、Ctrlキーを押しながらクリックする)。次に「Orders」の「Order Date」「Total」を選択した状態で、「詳細」の左の右向き三角のボタンをクリックする。
次に「Products」の「Product Code」と「Product Name」を選択した状態で、「詳細」の左の右向き三角のボタンをクリックする。この状態で「プレビュー」のプルダウンの右の「Go」ボタンをクリックする。すると、下図の内容で出力されるはずだ。
今回は4つのステップのうち、2つのステップまででレポートを出力した。残りの2つのステップではデータのソートや表示形式などを定義することができる。こちらも皆さんでいろいろと試してみていただきたい。
ダッシュボード機能のサンプルを動かす
最後にダッシュボード機能を見ていきたい。
トグルブラウザーを表示し、「browse」エリアにて「スティールホイールズ」→「ダッシュボード」をクリックする。すると、「files」に4つのファイルが表示される。このうち、「主要顧客10社」をダブルクリックする。
右側に「主要顧客10社」というタブとともにダッシュボードが表示される。
このダッシュボードではTerritory(=地域)やProductline(=製品ライン)ごとに売上トップ10の顧客と顧客ごとの売上額を棒グラフで表示する。ダッシュボードを開いたばかりの状態では、全地域、全製品ラインでの売上トップ10の顧客が表示されている。地域を変更するために「Click on Territory」の「APAC」をクリックしてみよう。
右側の棒グラフと左下のProductlineの円グラフの内容が変化したことがわかるだろう。地域APAC、全製品ラインでの売上トップ10の顧客が表示されている状態で、「Click on Productline」の円グラフも地域APACでの売上の製品ラインごとの内訳を表示している。さらに、「Click on Productline」の円グラフの「Vintage Cars」をクリックしてみよう。
右側の棒グラフの内容が変化したことがわかるだろう。地域APAC、製品ラインVintage Carsでの売上トップ10の顧客が表示されている状態である。
このようにダッシュボード機能では視覚的に経営状況を把握し、直感的に操作することができる。
★
今回はPentahoの機能の概要と使い方を中心にご説明した。次回からはこれらの機能を使えるようにするための設定に重点をおいて説明していきたい。
著者紹介:鹿取裕樹

SAPジャパンにて会計コンサルティングを担当。その後、ビーブレイクシステムズの設立に参画する。
現在は、業務システムのパッケージソフトMA-EYESおよびBIソリューションの導入を担当する。

この連載の記事
-
最終回
ソフトウェア・仮想化
インタラクティブなBIダッシュボードを自分で作る -
第6回
ソフトウェア・仮想化
ついにBIのレポートを作成!どんどん実践的に使おう -
第5回
ソフトウェア・仮想化
いよいよキューブを作ってWebブラウザから閲覧開始! -
第4回
ソフトウェア・仮想化
DWHを自分で作ろう!環境構築からデータ登録まで -
第2回
ソフトウェア・仮想化
「BIの中身を覗きましょう」― BIの機能と導入手順 -
第1回
ソフトウェア・仮想化
「先輩、BIって知ってますか?」― 知識ゼロから学ぶBI -
ソフトウェア・仮想化
BIとは? 基礎からわかる最新BI事情 - この連載の一覧へ