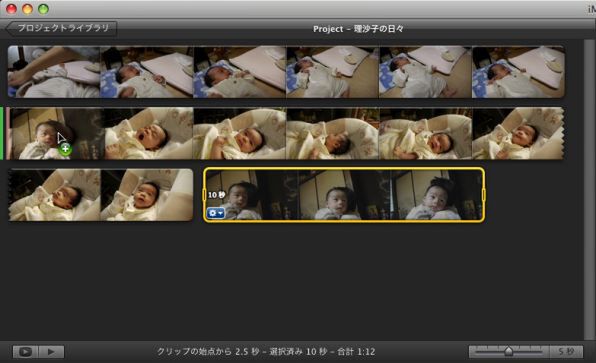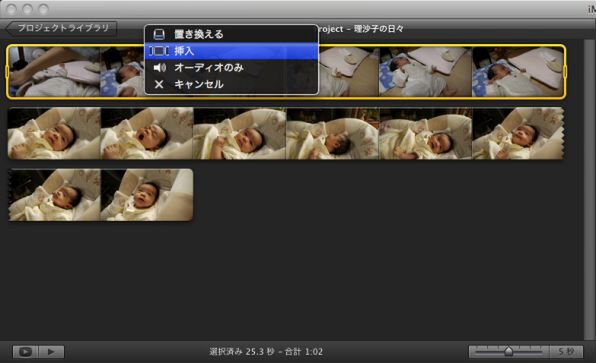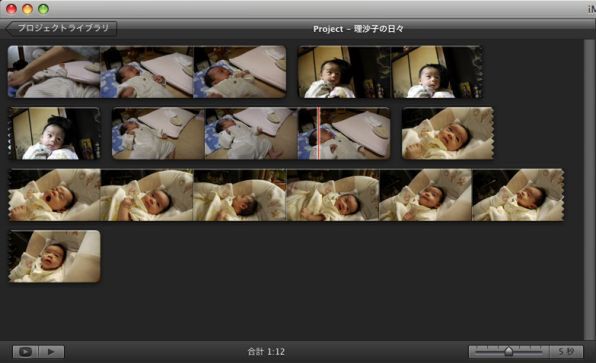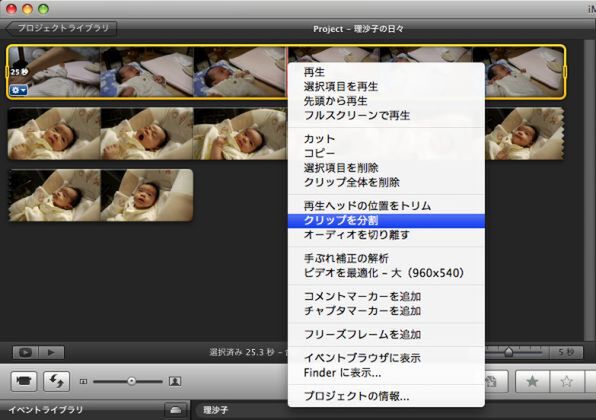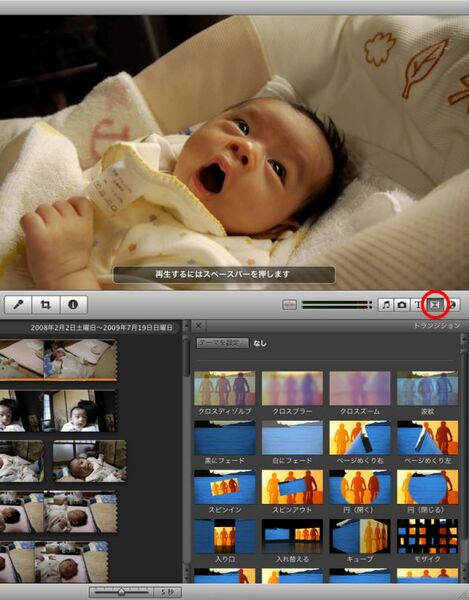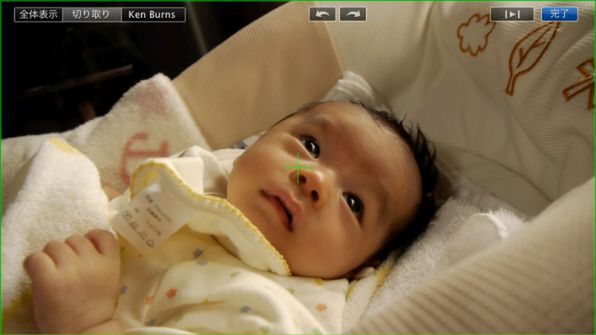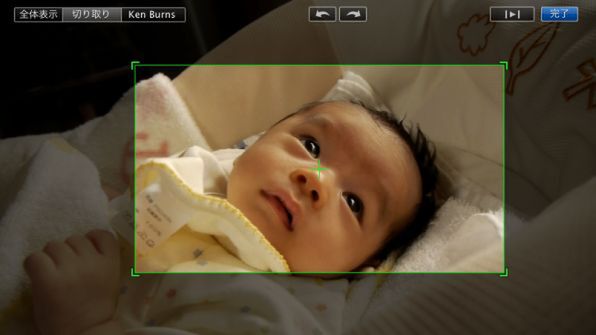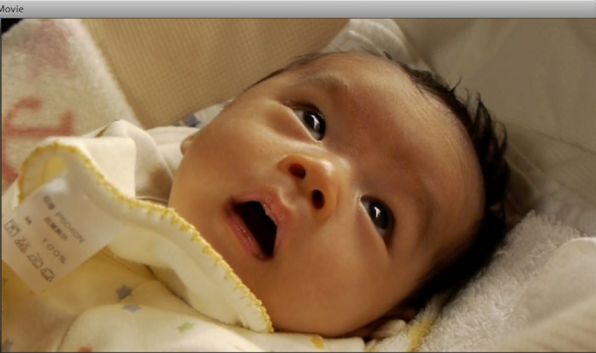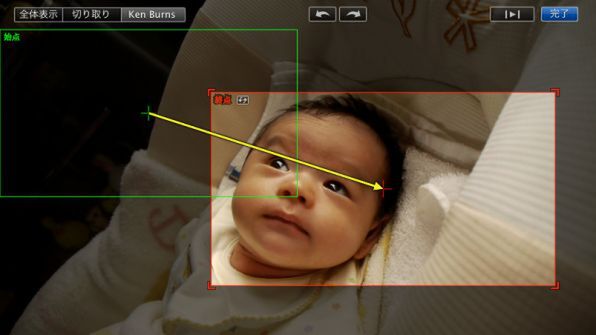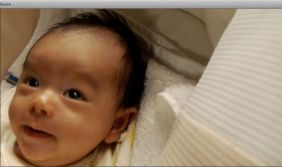クリップ編集で再生順序も自由自在
クリップ編集とは、プロジェクト内にクリップを配置して、その順番を決めるという基本的な作業だ。iMovieではドラッグ&ドロップ操作で直感的にクリップの順番を変えていける。順番だけでなく、あるクリップの途中に別のクリップを挿入することも可能だ。
クリップの分割も覚えておきたい。「1本のクリップの途中にトランジションを入れたい!」という場合は、クリップの分割が必要だ。分割したクリップはあとから結合することもできる。
クリップ中にクリップを挿入
クリップをふたつに分割
カメラワークも後から演出できる!
「せっかくいい顔してたのに、アップで撮ってなかった!」なんて思ったところであとの祭……。と思いきや、そんな失敗をしっかりフォローしてくれるのがiMovieのスゴいところ。一部の拡大表示(ズームイン)や、2点間の視点移動(パンニング)といったカメラワークの編集も可能なのだ。
実際にビデオカメラでズームしながらカメラを上下左右に振ると、どうしても手ぶれが発生してしまいがちだ。あとからiMovieでパンニングできることを織り込んで、やや引き気味に撮影するのもアリだろう。
ただし、一部分を拡大しても映像全体の表示サイズは変わらない。そのため、拡大部分の画質が多少荒くなってしまう。ハイビジョン(1920×1080ドットなど)からDVD(720×480など)にダウンサイズするときには有効かもしれないが、局所的に拡大しすぎるとアラが目立つ結果になるので注意しよう。
画面の一部を切り取り
画面内をパンニング

この連載の記事
-
第17回
iPhone
思い出を地図にのせて! iMovieで旅行記を作ろう -
第16回
iPhone
結婚式のお祝いビデオ、真心を込めてMacで作ろう -
第15回
iPhone
Mac&iDVDで、遠くの家族にムービーを届けよう! -
第13回
iPhone
子どもの成長をiMovieで残そう!(前編) -
第12回
iPhone
Macでビデオ編集 知っておきたい6つの疑問 -
第11回
iPhone
さらに上を目指せ ポッドキャスト収録のコツ6連発 -
第10回
iPhone
今日からDJ GarageBandでポッドキャスト作り! -
第9回
iPhone
俺の曲を聞け! GarageBandで作った音楽を共有 -
第8回
iPhone
「当方ギターのみ」でOK GarageBandでバンドやろうぜ -
第7回
iPhone
楽器って楽しい!! GarageBandでレッスンしてみた - この連載の一覧へ