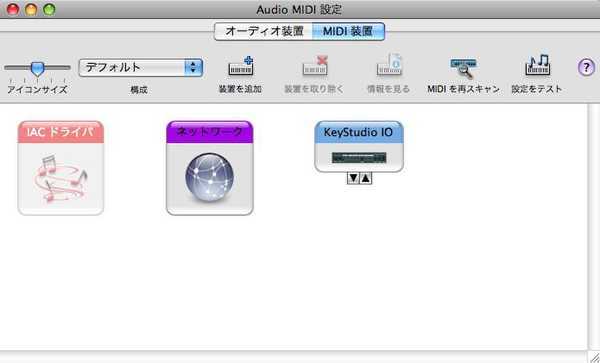これからMacで音楽制作を始めるなら、Mac本体と「GarageBand '09」があればOK!ということは、前回もお話した通り(関連記事)。今回はGarageBand '09の目玉である「レッスン」機能をざっくり紹介していこう。
レッスン機能で習えるピアノとギターのうち、ここではピアノをチョイス。機材のセットアップからレッスン機能をひと通り使うまでをお伝えしていく。ピアノやギターを弾けるように、Macと一緒にトレーニングを始めよう!
1台4役のすごいヤツ「KeyStudio 49i」に注目
さて、快適に音楽を作るためには、最低限の機材は揃えておきたいところ。特にキーボードを持っておらず、新しく買うならぜひオススメしたい1品がある。それが、前回も少し触れたエムオーディオのオーディオ搭載MIDIキーボード「KeyStudio 49i」だ(Apple Storeで見る)。
KeyStudio 49iはいわゆる「全部入り」というヤツで、49鍵のMIDIキーボード本体に、音声信号の出入り口となる「オーディオインターフェース」も、MIDIキーボード(鍵盤)からのMIDI情報をMacとやりとりするための「MIDIインターフェース」も内蔵している。
例えば、弾いた音をよりよい音質で聴こうとした場合、単なるMIDIキーボードでは、弾いた音を出力するスピーカーやヘッドホンをつなぐオーディオインターフェースが別に必要になる。一方でKeyStudio 49iなら、オーディオインターフェース内蔵なので、キーボードのヘッドホン/オーディオ出力端子に各機器をプスっとさせばいい。
音楽制作に必要な基本機能のすべてを1台でこなせる上、実売3万円前後で手に入るという、初心者にうってつけなハイコストパフォーマンス機器なのだ。
このキーボードに加えて、スピーカーやヘッドホンなどの再生装置は用意しておきたい。これがないと音を聴くことができないのでお忘れなく!
USBケーブルを1本つなぐだけ
具体的なセットアップも、非常に簡単だ。キーボード背面のUSB端子にケーブルをさして、もう一方をMacのUSB端子につなぐだけだ。ドライバーやユーティリティーのインストールなど、面倒な作業は一切必要ない。
しかも、KeyStudio 49iはUSBバスパワーでの駆動に対応している。余計な電源、わずらわしい配線などに悩まされることもなく、非常にスッキリとしたキーボードベースの音楽制作システムを構築できるのだ。
接続後、MacやGarageBandが正しくKeyStudio 49iを認識できていれば、オーディオMIDIキーボード設定画面や、GarageBandの環境設定に表示される。オーディオの入出力先として「KeyStudio IO」を選べば設定完了だ。ちなみにGarageBandは、KeyStudio 49iを接続した後に起動しないとKeyStudio 49iを認識しないので注意。
ちなみに、KeyStudio 49iは、ピアノ音源も本体に内蔵している。別売の電源アダプターを利用することで、パソコンの電源をオンにしなくても、単体の電子ピアノとしても気軽に演奏できるのだ。すぐに曲のアイディアをまとめたい、ライブステージ前の楽屋で練習したいといったニーズにも応えてくれるだろう。
鍵盤は数が49鍵とやや小振りであり、プラスチック製ライトウェイト・タイプのものなので、本格的なクラシックピアノなどの練習には不向きだが、入力用やちょっとした練習には最適の一品だ。

この連載の記事
-
第17回
iPhone
思い出を地図にのせて! iMovieで旅行記を作ろう -
第16回
iPhone
結婚式のお祝いビデオ、真心を込めてMacで作ろう -
第15回
iPhone
Mac&iDVDで、遠くの家族にムービーを届けよう! -
第14回
iPhone
子どもの成長をiMovieで残そう!(後編) -
第13回
iPhone
子どもの成長をiMovieで残そう!(前編) -
第12回
iPhone
Macでビデオ編集 知っておきたい6つの疑問 -
第11回
iPhone
さらに上を目指せ ポッドキャスト収録のコツ6連発 -
第10回
iPhone
今日からDJ GarageBandでポッドキャスト作り! -
第9回
iPhone
俺の曲を聞け! GarageBandで作った音楽を共有 -
第8回
iPhone
「当方ギターのみ」でOK GarageBandでバンドやろうぜ - この連載の一覧へ