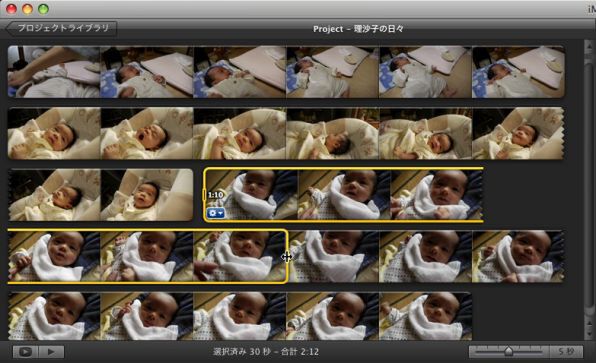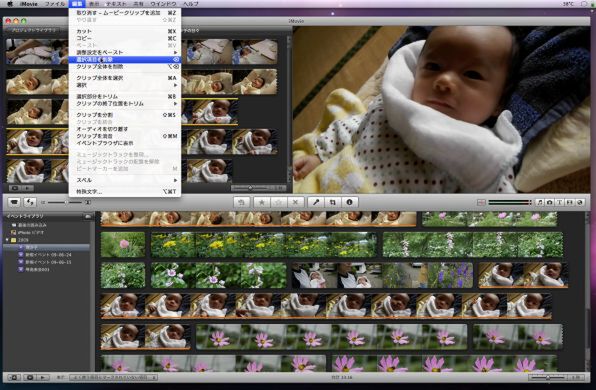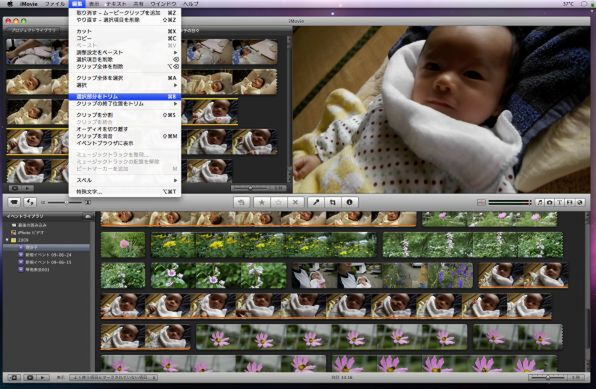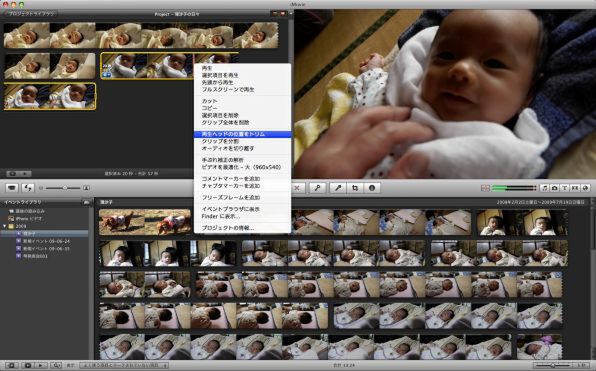前回は、子供のムービーをMacのビデオ編集ソフト「iMovie '09」に取り込み、短時間でムービーに仕上げるテクニックについて解説した。あまりにもあっけなくできてしまうので、実際に試してみて拍子抜けしてしまった人も多いのではないだろうか。
ほぼ「ワンタッチ」感覚でムービーを仕上げられるiMovieだが、さらにもうひと手間かけることで、ムービーの主題(この場合は、目の中に入れても痛くない我が子)をより効果的に引き立てて見せられる。
子供の見せるさまざまな仕草は、一生モノの思い出になり得るまたとない素材だ。今回はカット編集やクリップ編集など、素材をワンランク上の作品に調理するテクニックを紹介しよう。
カット編集でムービー中のわが子を際立たせよう
ビデオカメラで子供を追い続けていると、ついつい無駄なカットが増えてしまうもの。Macに取り込む前に確認すればいいのだろうが、そんな無駄なカットの中にもキラリと光る素材が埋もれていたりする。そんな素材を抜き出すのが、iMovieを始めとするムービー編集ソフトの役目だ。
主題を引き立たせるためには、不要部分をカットして、必要な部分は残すように編集すればいい。これは「カット編集」「トリム編集」と呼ばれるもので、ムービー編集の基本中の基本操作だ。
選択範囲を削除
選択範囲を残す
指定した場所から後を削除

この連載の記事
-
第17回
iPhone
思い出を地図にのせて! iMovieで旅行記を作ろう -
第16回
iPhone
結婚式のお祝いビデオ、真心を込めてMacで作ろう -
第15回
iPhone
Mac&iDVDで、遠くの家族にムービーを届けよう! -
第13回
iPhone
子どもの成長をiMovieで残そう!(前編) -
第12回
iPhone
Macでビデオ編集 知っておきたい6つの疑問 -
第11回
iPhone
さらに上を目指せ ポッドキャスト収録のコツ6連発 -
第10回
iPhone
今日からDJ GarageBandでポッドキャスト作り! -
第9回
iPhone
俺の曲を聞け! GarageBandで作った音楽を共有 -
第8回
iPhone
「当方ギターのみ」でOK GarageBandでバンドやろうぜ -
第7回
iPhone
楽器って楽しい!! GarageBandでレッスンしてみた - この連載の一覧へ