一般ユーザーでログインし直したら、GNOMEの機能をいろいろ試してみよう。
まずは、GNOMEパネルの各部を見ていこう(画面12)。パネル両端にはパネルかたづけボタンがあり、左から、メインメニューアプレット、アプリケーションランチャ、GNOMEページャーアプレット、時計アプレットが用意されている。ここで言うアプレットとは、パネルの上で機能を提供するプログラムのことだ。
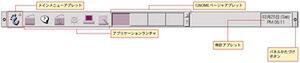 |
|---|
| 画面12 GNOMEパネル |
●パネルかたづけボタン
パネルは邪魔なときにかたづけることができる。パネルの両端に付いている、パネルかたづけボタンをクリックすればいい。右端のボタンをクリックすれば、画面の右外に、左端のボタンをクリックすれば画面の左外に、パネルが引っ込む。もう一度クリックすると元に戻る。
Windowsのタスクバーと同様、自動的に隠すこともできる。メインメニューから[パネル]―[プロパティ]―[隠蔽方式]―[自動的に隠す]を選ぼう。すると、マウスポインタが画面下端に来た時にだけパネルが表示され、それ以外の時は自動的に隠れるようになり邪魔にならない。画面の狭いノートパソコンなどでは、便利な機能だ。
●メインメニューアプレット
Windowsのスタートメニューに相当するのが、GNOMEのメインメニューだ(画面13)。
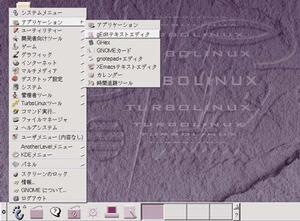 |
|---|
| 画面13 メインメニューの右に三角マークがある項目はサブメニューになっている |
パネル上の足跡マークのボタンをクリックするとメニューが表示される。このメニューに表示されるコマンドをクリックすることで、アプリケーションを起動したり、システムの設定を変更したり、デスクトップ環境をカスタマイズしたりすることができるのだ。メインメニューは階層メニューになっており、コマンド名の右に三角のマークが付いてる場合は、マウスポインタを持って行くと、その右側にサブメニューが表示される。
●GNOMEページャーアプレット
GNOMEぺージャーは、アクティブウィンドウの切り替えや、最小化されたウィンドウを元の大きさに戻す、仮想デスクトップの切り替えなどの役割を果たすアプレットだ。
まずは、アクティブウィンドウの切り替えについて見ていこう。Windowsユーザーには、タスク切り替えとしてお馴染みの操作だ。ページャには、現在稼動しているウィンドウ対応アプリケーションのウィンドウ名が付いたボタンが表示される(画面14)。
| 画面14 ウィンドウ切り替えボタン |
このボタンをクリックすることで、アクティブウィンドウを切り替えることができる。また、最小化されているウィンドウを元の大きさに戻す時にも、このボタンをクリックする。Windowsと異なり、このボタンをクリックしてウィンドウを最小化することはできない。
次は仮想デスクトップの切り替えだ。仮想デスクトップとは、モニタに表示できる大きさのデスクトップ(現実のデスクトップ)よりも広大なデスクトップをメモリ上に置き、その一部をモニタに表示する機能だ。仮想デスクトップは4画面分あり、そのうちの1つが実際にモニタ画面に表示されている(図1)。
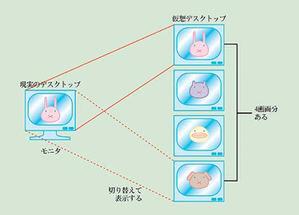 |
|---|
| 図1 仮想デスクトップの考え方 |
表示する仮想デスクトップを切り替えるのが、画面右手にあるページャーアプレットだ。
パネルに、無印のボタンが4つ並んでいる。4つのうち、一番左のボタンだけは押された状態になって(へこんで表示されて)いるはずだ(画面15)。
 |
|---|
| 画面15 仮想デスクトップの切り替えボタン |
その1つ1つのボタンが、それぞれの仮想デスクトップに対応しているのだ。よく観察していると、デスクトップ上に開いたウィンドウの数や形、位置が、一番左の押された状態のボタンの中に投影されているのがわかるはずだ(画面16)。
 |
|---|
| 画面16 1番目の仮想デスクトップ |
では、左から2番目のボタンをクリックしてみよう。今までデスクトップに表示されていたウィンドウが消える。別のデスクトップが表示されたのである。1番目のボタンには、さきほど開いていたウィンドウの情報がちゃんと表示されたままになっている。ここで何かアプリケーションを起動すると、そのウィンドウは現在の(2番目の)仮想デスクトップに表示されるというわけだ(画面17)。
 |
|---|
| 画面17 2番目の仮想デスクトップ |
このように、仮想デスクトップを切り替えることで、作業単位でデスクトップを切り替えて利用することができるのだ。たとえば、Webをブラウズしていて、それをときどき参照しながら別の作業をするとしよう。Webはできるだけウィンドウを大きくしてブラウズしたい。そんな時は、別の仮想デスクトップで、Netscape Communicatorを最大化して起動し、デスクトップごと切り替えればいいのだ。
●アプリケーションランチャ
アプリケーションランチャは、よく使うアプリケーションを起動するためのものだ。Windowsではクイック起動バーと呼ばれているものがこれに相当する。初期設定では、「ネットスケープ・ブラウザ」(Netscape Communicator)や、「漢字ターミナル」(kterm)などが登録されている(画面18)。
 |
|---|
| 画面18 アプリケーションランチャ |
アプリケーションランチャのアイコンをマウスでクリックすると、そのアプリケーションが起動する。このアイコンの並び順が気に入らなければ、マウスの中央ボタンでドラッグすることで順番を入れ替えることができる。好みに応じて、アプリケーションアイコンの追加と削除も可能だが、その方法については、66ページの「デスクトップのカスタマイズ」を参照してほしい。
試しに[漢字ターミナル(kterm)]アイコンをクリックして起動してみよう。ktermは、文字ベースのアプリケーションを利用するためのアプリケーションで、起動するとウィンドウ内でbashというシェルが起動する(画面19)。
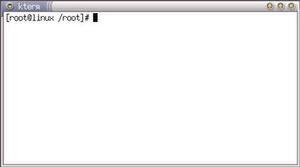 |
|---|
| 画面19 kterm |
bashについては98ページからの「シェルを使おう」を参照してほしい。ここでは、キーボードから「exit」と入力してbashを終了しよう。bashが終了するとktermのウィンドウも自動的に閉じる。































