 |
|---|
 |
|---|
| 本記事も収録 Linux magazine 2000年 5月号 1390円 |
●GNOMEコントロールセンターを使う
アプリケーションランチャから起動できるGNOMEコントロールセンターは、GNOMEのいろいろな設定を変更するためのツールだ(画面1)。このツールを使えば、デスクトップのカスタマイズもできるのだ。
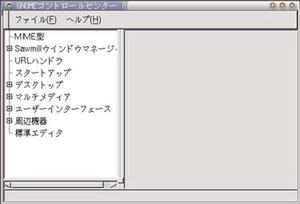 |
|---|
| 画面1 GNOMEコントロールセンター |
スクリーンセーバは初期設定では、ランダム表示されるようになっている。もし、その中で気に入ったものがあれば、設定を変更してお気に入りのスクリーンセーバに固定してしまおう。左の一覧から[デスクトップ]―[スクリーンセーバー]を選ぶ。[デスクトップ]の先頭に「+」マークが表示されてる時は、[スクリーンセーバー]が隠れているので、その「+」のところをクリックしよう。
[スクリーンセーバー]を選択すると右側に設定画面が表示される(画面2)。
 |
|---|
| 画面2 スクリーンセーバの設定 |
利用可能なスクリーンセーバの種類がリストボックスに表示されているので、目的のものを選ぶ。デモを表示させることもできるので一通り見てみるのもいいだろう。スクリーンセーバ実行開始までの時間や、スクリーンセーバ解除時のパスワードを要求するかどうかなども設定できる。また、パワーマネージメントを使用すると、長時間席を空けた時などに、モニタの主電源が切れて節電になる。設定したら[適用]ボタンをクリックしよう。
ダイアログや、ボタン、テキストボックスなどのデザインを変更するのが[テーマセレクタ]だ。使用可能なテーマのリストからテーマを選ぶと、試写でどう変わるのかを見ることができる。また、試写では実際にクリックしたり選択したりもできるので試してみよう。「Expensive」などはその名の通り高価なイメージだ(画面3)。
 |
|---|
| 画面3 テーマセレクタの設定 |
[バックグラウンド]はデスクトップの背景色や、壁紙を設定する。初期設定ではTurboLinuxの壁紙が貼られているが、[参照]ボタンをクリックして、画像ファイルを指定すれば好みのものに変更できる(画面4)。
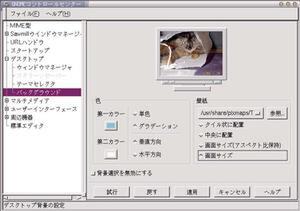 |
|---|
| 画面4 バックグラウンドの設定 |
ちなみに、壁紙がデスクトップより小さい場合や、壁紙を「なし」に設定した場合に、背景の色指定が生きる。こうしてカスタマイズして画面5のようなデスクトップが完成した。
 |
|---|
| 画面5 カスタマイズしたデスクトップ |
●メインメニューの変更
メインメニューの並びが使いにくかったり、項目の追加/削除をしたい場合は、GNOMEメニューエディタを使おう(画面6)。
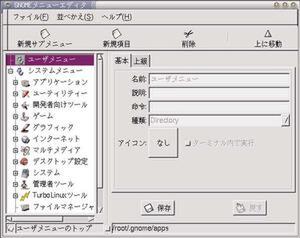 |
|---|
| 画面6 GNOMEメニューエディタ |
メインメニューの[デスクトップ設定]―[メニューエディター]を選択する。ただし、システムメニューの変更はrootでないとできない。一般ユーザーに許される変更はユーザーメニューのみに限られている。
さて、メニューの並べ替えは簡単だ。左側のメニュー項目のリスト内でドラッグ&ドロップすれ ばいい。サブメニューの下の項目も同様に並べ替えられる。サブメニューの項目をメインメニューに格上げ、あるいはその逆もできる(画面7)。
 |
|---|
| 画面7 並びを変更したメニュー |
項目を選択しておき、[削除]ボタンをクリックすれば、削除される。
メニューに新規項目を追加する場合は、ユーザーメニューに追加するようにしよう。左のリストでユーザーメニューを選択しておき、そこで[新規項目]ボタンをクリックする。右側に「無題」の設定が表示される。メニューに表示される名前と、実行するコマンド、アイコンを選択すればいい(画面8)。
 |
|---|
| 画面8 新規項目の設定ダイアログボックス |
サブメニューにしたい場合は、[新規サブメニュー]ボタンをクリックする。「新規フォルダ」の設定が表示されるので、メニューの名前とアイコンを入力しよう。あとはドラッグ&ドロップで既存の項目を追加するか、サブメニューを選択しておいて新規項目を追加しよう(画面9)。
 |
|---|
| 画面9 追加したメニュー項目 |
●パネルのカスタマイズ
パネルにはさまざまなアプレットが乗っている。アプリケーションランチャは便利だが、自分がよく使うアプリケーションがなかったり、たとえ追加できたとしても、アイコンが大きくて、たくさん並べるのは難しそうである。それに、たくさんウィンドウを開くと[時刻と日付]アプレットは画面から追い出されてしまうし…。そんな悩みを解決すべく、パネルのカスタマイズをしてみよう。
まずは、パネルにランチャやアプレットを追加する方法からだ。パネルによく使うアプリケーションを登録するには、いくつか方法がある。メインメニューから起動しているアプリケーションをパネルに追加したければ、そのメニュー項目をパネルにドラッグ&ドロップすればいい。メニューにないアプリケーションを追加するなら、メインメニューの[パネル]―[新しいランチャを追加]を使う。設定項目はメニュー項目の追加と同様である。
また、パネル上で機能するアプレットも追加できる。[パネル]―[アプレットを追加]のサブメニューには、各種アプレットが用意されているので、好みに応じて追加できる。いくつかアプレットを追加したのが画面10だ。CPUの負荷やメモリ利用状況などはリアルタイムに表示が変わるので楽しい。
| 画面10 追加したランチャとアプレット |
追加したランチャやアプレットはマウスの右クリックで[パネルから削除する]を選択すれば削除できる。
パネルは画面の下にしか表示できないわけではない。画面の上下左右どこにでも配置できる。また、ふだん使わないときには、隠しておくこともできる。[パネル]―[このパネルのプロパティ]で画面内での配置や、隠すかどうかの設定ができる(画面11)。
![画面11 [このパネルのプロパティ]ダイアログボックス](/img/2001/05/25/108971/l/da98a8721daaef63.jpg) |
|---|
| 画面11 [このパネルのプロパティ]ダイアログボックス |
また、別のパネルを作ることもできる。[パネル]―[新規パネルを作成]―[エッジパネル]、または[コーナーパネル]を選択する。エッジパネルとは、画面の端から端まで使うパネルで、コーナーパネルとは画面の角から使っている分しか表示されないパネルだ(画面12)。
 |
|---|
| 画面12 コーナーパネルとエッジパネル |
新しいパネルにもメインメニューやアプレット、ランチャなど自由に追加できるので、うまく使い分けよう。
追加したパネルは、メインメニューの[このパネルを削除する]で削除できる。追加したパネルの上でマウスを右クリックすれば、メニューが表示される。もとからあるパネルを削除することはできない。
アプリケーションランチャが増えてきたら、引き出しアプレットを使って整理することも可能だ。引き出しは、パネルから直角に伸びるアイコン収納場所だ(画面13)。
 |
|---|
| 画面13 引き出しアプレット |
[パネル]―[引き出しを追加]を選択するとパネルに引き出しが追加される。アイコンを引き出しに収納するには、アイコンをドラッグ&ドロップすればいい。中央ボ タンなら移動、右ボタンならコピーだ。





































