実はGNOMEが提供するパネルは、このファイルマネージャのバックエンドで動いている。このファイルマネージャこそGNOMEの表の顔であるといってもいいのだ。それはさておき、ファイルマネージャは、Linux上のファイル操作を統一されたインターフェイスで行うことができる。また、ファイルマネージャ単体で、ファイル操作や、アプリケーションの起動などを行えるが、他のアプリケーションと併用することで使い勝手がさらに広がる。
では、さっそくファイルマネージャを起動しよう。ファイルマネージャはメインメニューからも起動できるが、デスクトップアイコンの[ホームディレクトリ]をダブルクリックするほうが手っ取り早い。ファイルマネージャの起動時画面は画面21のようになる。表示されているのは、あなたのホームディレクトリ「/home/ユーザー名」だ。
 |
|---|
| 画面21 ファイルマネージャ |
左側にディレクトリツリーが表示されていて、現在のディレクトリが紫のラインで表示されている。右側が現在のディレクトリ内容だ。現在のディレクトリを変更したい場合は、ディレクトリツリーのディレクトリ名をクリックする。あるいは、右側のディレクトリ内容が表示されているところで、フォルダの形をしたアイコンをダブルクリックして移動する。ここで、「..」という名前のフォルダアイコンがあるが、これは現在のディレクトリの1つ上の階層のディレクトリという意味だ。つまり「/home/ユーザー名」から、このアイコンをダブルクリックすると、「/home」に移動するというわけだ。バンドが付いたフォルダアイコンが表示されることがあるが、このディレクトリには移動できない。これは、そのユーザーにディレクトリに移動するアクセス権がないからだ。
●ファイルやディレクトリの選択
操作対象となるファイルやディレクトリを選択するには、ファイルやディレクトリのアイコンをクリックする。アイコンの下の名前が反転表示されれば、選択されている証拠だ(画面22)。他のアイコンをクリックしたり、アイコンとアイコンの間の何もないところをクリックすると選択は解除される。
 |
|---|
| 画面22 選択された状態のアイコン |
複数のファイルを選択したい場合は、最初のアイコンをクリックし、2つめ以降のアイコンをCtrlキーを押しながらクリックする。連続する(左から右、上から下に順に並んで表示されている)アイコンをまとめて選択したい場合は、先頭の(最も左上に位置する)アイコンをクリックし、末尾の(最も右下に位置する)アイコンをShiftキーを押しながらクリックする。マウスをドラッグして範囲を指定することで、指定範囲内のアイコンをすべて選択することもできる。現在のディレクトリにある、アイコンすべてを選択したいなら、メニューの[編集]―[全選択]が便利だ。
ある特定の種類のファイルだけ選択したい場合がある。たとえば、ファイルの拡張子が「.txt」のファイルをすべて選択したいという場合である。そういう時は、メニューの[編集]―[ファイル選択...]を選ぶ。すると画面23のようなダイアログボックスが表示される。テキストボックスに「*.txt」と入力して、[OK]ボタンをクリックすれば、目的のファイルだけが選択できる。このファイル選択で選ばれたアイコンは、すでに選択されているアイコンに加えて選択される。
 |
|---|
| 画面23 ファイル選択のダイアログボックス |
ところで、ここで使った「*」は、ワイルドカードといい、任意の文字列として解釈される。つまり「*」の部分は「何でもいい」という指示をしたことになるのだ。つまり、「*.txt」は「何でもいいから末尾に.txtが付く」ものという意味に解釈される。名前のどこかに「turbo」という文字列を含むものだけを選択したければ「*turbo*」などと指定できる。名前の先頭が「turbo」と限定するなら「turbo*」だ。
ワイルドカードは、これ以外に「?」も指定できる。「?」は任意の1文字という意味だ。「mp?」と指定した場合は「mp3」や「mpg」は選択されるが、「mpeg」は文字数が合わないので選択されない。
●ファイルの移動とコピー
ファイルの移動は簡単だ。選択したファイルを、移動したいディレクトリにドラッグすればいい。移動先は、同じファイルマネージャのディレクトリツリーでもいいし、別のファイルマネージャを起動しておいて、そちらで開いている現在のディレクトリ内容でもかまわない(画面24)。
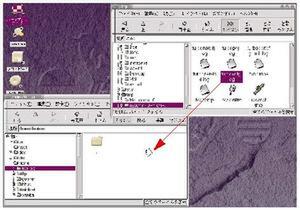 |
|---|
| 画面24 ファイルの移動とコピー |
ファイルを別のディレクトリにコピーしたい時は、Ctrlキーを押しながらコピー先のディレクトリにドラッグする。このときShift+Ctrlキーを押しながらドラッグすると、実体はコピーされず、シンボリックリンクが作成される。シンボリックリンクは、実体を残したまま、リンク情報だけを持つファイルで、表面的には実体と同様に扱える。Windowsでいうところのショートカットと似たようなものだと考えればわかりやすいかもしれない。
アクセス権によっては、表示はできるが、書き込めないディレクトリというのも存在する。そうしたディレクトリには、ファイルを移動したり、コピーしたりできない。
●ファイルの削除
選択したファイルを削除するには、ファイルマネージャのメニューから[ファイル]―[削除]を選択する。本当に削除するかどうか問い合わせてくるので、[はい]ボタンをクリックすればいい。ただし、Linuxでは、いったんファイルを削除してしまうと、復活させることはできないので、ファイルの削除は慎重に行ってほしい。また、ファイルの削除も、アクセス権によっては実行できないものがある。
●アプリケーションの起動
アイコンをダブルクリックするとアプリケーションを起動することができる。ただし、ファイルマネージャから起動できるアプリケーションは、X Win dow System対応アプリケーションに限られる。
まず、アプリケーションそのもののアイコンをダブルクリックして起動してみよう。ディレクトリを「/usr/X11R6/bin」に移動しよう。エンジンのピストンマークのアイコンがプログラムアイコンだ(画面25)。
 |
|---|
| 画面25 ファイルマネージャで/usr/X11R6/binに移動 |
このディレクトリにあるプログラムの多くはX Window System対応のアプリケーションだが、ユーザーが起動するものばかりではないので、むやみに起動しようとしてはいけない。試しに「xeyes」というアプリケーションアイコンをダブルクリックしてみよう。マンガのような目玉が表示されるはずだ(画面26)。xeyesは、その視線がマウスポインタを追うというだけのプログラムだ。
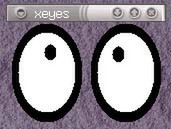 | 画面26 マウスポインタを目で追うxeyes |
|---|
次にデータファイルをダブルクリックして、それに対応したアプリケーションを起動するという方法がある。Windowsなどではお馴染みの方法だ。GNOMEでももちろんサポートされている。まだ、インストールしたてで、データファイルはないが、ファイルの拡張子に応じて、対応したアプリケーションが起動するようになっているのだ。起動するアプリケーションと、ファイルのデータ形式(拡張子)の関連付けは、GNOMEコントロールセンターのMIME型で設定されている。GNOMEコントロールセンターは、パネルのアプリケーションランチャに登録されているので起動してみよう。
起動したら、左側のリストの一番上にある「MIME型」をクリックしよう(画面27)。
 |
|---|
| 画面27 GNOMEコントロールセンターのMIME型 |
すると、データ形式と拡張子の対応一覧が表示される。試しにリストの中ほどにある「mp3」を選択し、[編集]ボタンをクリックしてみると、画面28のようなダイアログボックスが表示される。
 | 画面28 拡張子「mp3」のアプリケーションとの関連付け |
|---|
ここには「.mp3」という拡張子を持つファイルを表示するためのアイコンと、そのデータファイルに対応して起動するアプリケーション「mpg123」が設定されているのがわかる。mpg123はインストールされていないので、ここでは「xmms」(画面29)を設定しよう。[Open]テキストボックスに、直接、
/usr/X11R6/bin/xmms %f
と入力する。これで、「.mp3」という拡張子が付いたファイルをダブルクリックするとxmmsが起動するようになった。
 |
|---|
| 画面29 MP3再生アプリケーション「xmms」 |
GNOMEでは、メジャーな拡張子については、あらかじめアプリケーションとの関連付けがされている。関連付けされているアプリケーションが正しくインストールされていれば、データファイルをダブルクリックするだけで、自動的に起動する。





































