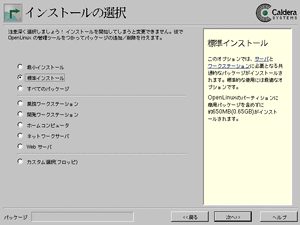「LIZARD」はXベースのグラフィカルなインストーラだ。手順はウィザード形式になっていて分かりやすい。LIZARDが画面右に表示する説明文も理解しやすく書かれているので、特に初心者には役立つだろう。ヘルプ機能も使い出があり、よくできたインストーラという印象を持った。
逆に、インストーラで使いにくかったところ(または問題点)は、
- Tabキーによるフォーカス移動が直感的に動いてくれない。
- 「マウスの設定」で、メニューから選択した項目が即座に反映されてしまうので、間違ったプロトコルなどを選ぶとマウスが使えなくなる。キーボードによる操作で正しいものを選択しなおせばいいのだが、(1)の問題でどうフォーカスを移動すればいいのか分かりづらい。自動復帰するテスト用のボタンがほしい。
- PCIのNE2000互換イーサネットカード(VIA VT86C926チップ)が自動認識されるものの、実際には使用できない (テストに使用したのは非常に安いカードだったので仕方がないかもしれないが)。
という点だった。(3)の問題は、2000円ほどのイーサネットカード(VIA VT86C100Aチップ)のカードに挿し代えて問題を回避することができた。今回動かなかったカードも、Linuxカーネル2.2.13では動作確認している (OpenLinuxは2.2.10) ので、カーネルをアップグレードすればきちんと動くだろう。
具体的なインストールの流れは次のとおり。
言語の選択: 日本語と英語だけではなく、フランス語・ドイツ語・イタリア語でもインストールできる。「次へ」のボタンなども、ここで選択した言語のボタンになる
マウスの設定: マウスの設定は即座に反映されるので注意が必要。「マウスのテスト」領域でボタンをクリックして、きちんとマウスが使えるか確認することができる
キーボードの選択: デフォルトの選択肢は「日本語106キーボード」で、レイアウトは「日本語」。画面下のテキストボックスに実際に入力して、動作確認することができる
ビデオカードの選択: カードの種類は、PCIならばほとんど自動で認識されるはずだ。Riva 128も自動で認識され、Video RAMやモードクロックもプローブできた
モニタの選択: メーカーごとにモニタがツリー表示されていて見やすい
ビデオモードの選択: 色数、解像度、リフレッシュレートなどを選択する。モードをテストすることもできる
インストール先の選択: (1)自動的にパーティショニングしてハードディスク全体をLinuxで使用する、(2)すでにあるパーティションにインストールする、(3)自分でパーティションニングする、の3種類の方法がある。製品版のOpenLinuxにはPartitionMagicが付いてくるので、(1)が一番便利だろう
ルート (/) にマウントするパーティションを選択する
パーティション情報: パーティションを確認して、ここでフォーマットを行なう
インストールの選択: 「最小インストール」や「すべてのパッケージ」、「Webサーバ」など、インストールするパッケージのセットを選択する。ここではパッケージごとの選択はできないが、パッケージ構成を記述したフロッピーを作成し、パッケージセットを読み込むことは可能だ。同一構成の環境を作りたいときに便利だろう
サウンドカードのテスト: サウンドカードを正しく認識し、動作するかどうかテストすることができる。画面は、es1371チップをつんだPCIサウンドカードを自動認識したもの。なお、この段階からすでにハードディスクへのコピーが始まっているので、時間を節約することができる
ルートパスワードの設定: 2つのテキストボックスにrootのパスワードを入力して、次へ進む
ログイン名の登録: 一般ユーザーを登録することができる。ログインシェルはふつうbashに決め打ちしてしまうところだが、OpenLinuxではbash、tcsh、zshから選択できるところなどはよく気が利いていてうれしい
ネットワークの設定: 「イーサネットなし」「DHCPで設定」「イーサネットの設定」(自分で設定)の3つから選ぶ。入力項目は分かりやすくていいのだが、「バックアップ#1」がセカンダリネームサーバを意味していることには気がつきにくいと思った。用語を改善してほしいところだ
Linuxの起動: Liloの設定を行なうことができる。バンドルソフト「BootMagic」を使っているときは「インストール先」を選択する。使わない場合はMBRを選択するといいだろう
タイムゾーンの選択: 住んでいる地域を世界地図から選ぶことで、タイムゾーンを選択する
あとはコピーが終わるのを待つだけ。テトリスライクなゲームでもどうぞ
コピーが終わると、なんとリブートなしにrootをremountして、KDMが立ち上がる。これでインストール完了だ
インストール開始から30分ほどで、KDMが起動するところまで終わった。そのうち大半はコピーを待っている時間で、実際に要した時間は15分くらいだった