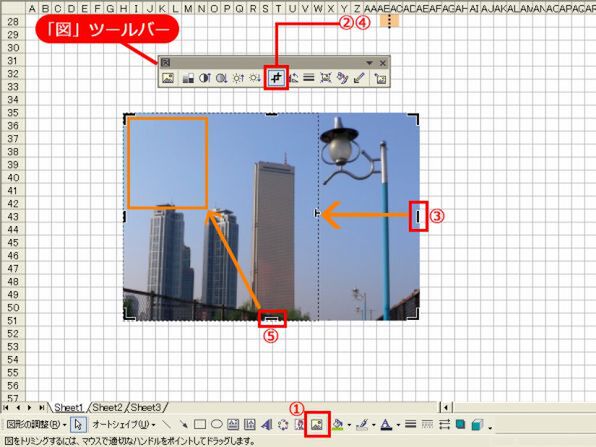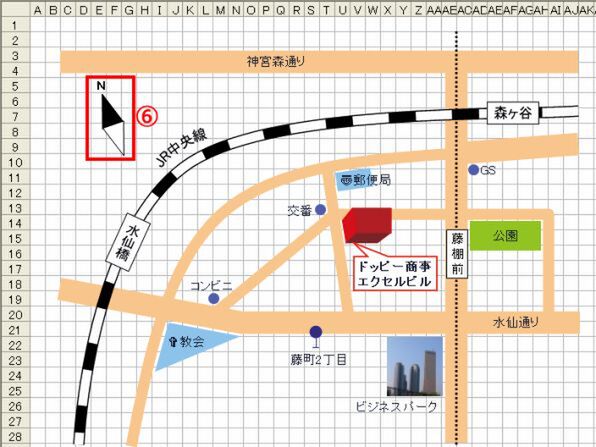写真を挿入する
【技あり】
(1)[図をファイルから挿入]ボタンをクリックし、写真を選択して挿入する。写真を挿入すると「図」ツールバーが出る。
(2)[トリミング]ボタンをクリック。(3) 黒いハンドルをドラッグし不要な部分を削除する。(4) 再度[トリミング]をクリックして解除。
(5) 写真の周囲の白いハンドルをドラッグして写真を縮小。
写真をドラッグして配置したら、(6) 方位を表わすマークを作成する。
方法は、[オートシェイプ]→[基本図形]→[二等辺三角形]を選んで三角形を描く。それをコピーし[図形の調整]→[回転/反転]→[上下反転]を選ぶ。
片方の色を黒にし、2つの三角形を上下に並べ、グループ化。斜めになるように回転し、サイズを調整。テキストボックスで「N」と書いて完成。
知ッ得――挿入できるファイルの種類は?
「図形描画」ツールバーの[図をファイルから挿入]ボタンでは、写真ファイルのほかにイラストなどの画像ファイルも挿入できる。グラフィックソフトなどで作成したイラストも挿入可能だ。
(次ページ、「グループ化を利用して、位置を調整する」に続く)

この連載の記事
-
第5回
ビジネス
Excelで作った地図を縦横無尽に大活用! -
第3回
ビジネス
Excel技を駆使した本格地図 カーブの道や線路もOK!(前編) -
第2回
ビジネス
Excel大活躍! 角丸四角形だけでシンプル地図 -
第1回
ビジネス
仕事にExcel大活躍! 自由自在に地図を描く――基本編 - この連載の一覧へ