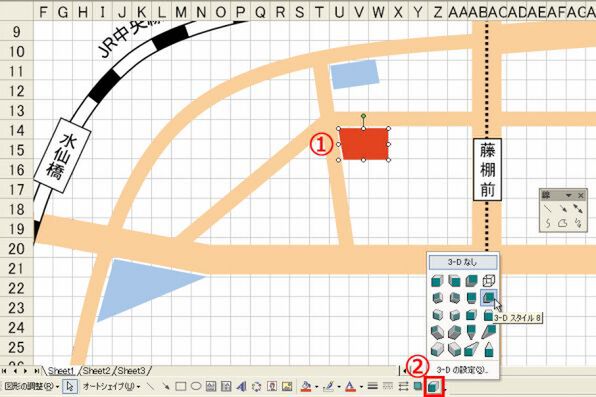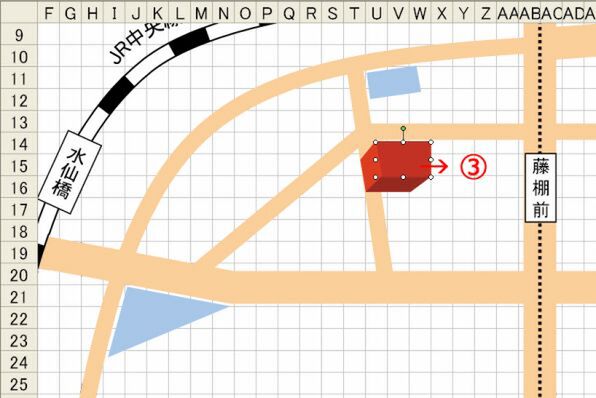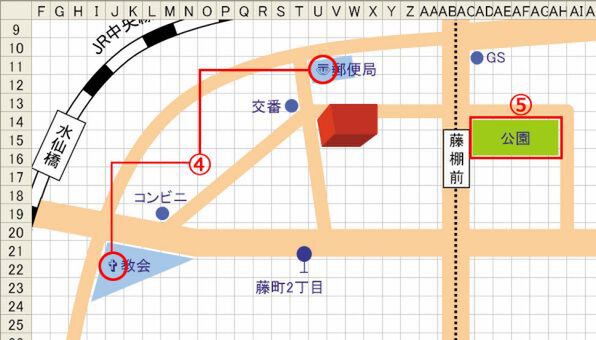目的地を立体にする
地図の目的地になる(1) の図形を選択し、(2)[3-Dスタイル]ボタンをクリックして[3-Dスタイル8]を選ぶ。
3-Dの種類は建物の形や位置により適したスタイルを選択すること。
【技あり】
立体になった。が、立体にすると図形の位置がずれたように見える。
この場合は道路と重なってしまったので、(3) 図形を選択し、[Ctrl]キー+矢印キーで少しずつ動かして調整。
【技あり】
円と直線でバス停や目印を描く。文字はテキストボックスで書き、文字色を設定。
(4) の記号は、メニューバーから[挿入]→[記号と特殊文字]を選び、開いた画面の右上の欄で選ぶ。郵便マークは[CJK用の記号および分音記号]、十字架は[装飾記号]を選んで入力する。
(5) 公園を示す緑色の図形を描き、図形を選択した状態でキーボードから「公園」と打って入力。
(次ページ、「建物の外観写真を挿入する」に続く)

この連載の記事
-
第5回
ビジネス
Excelで作った地図を縦横無尽に大活用! -
第3回
ビジネス
Excel技を駆使した本格地図 カーブの道や線路もOK!(前編) -
第2回
ビジネス
Excel大活躍! 角丸四角形だけでシンプル地図 -
第1回
ビジネス
仕事にExcel大活躍! 自由自在に地図を描く――基本編 - この連載の一覧へ